Q:ライブラリデータの破損に備えてバックアップを作成する方法
EndNote ライブラリのデータを誤って削除してしまったり、予期せぬ原因でライブラリデータが破損してしまい開けなくなってしまったり、パソコンが故障し起動できなくなってしまうなど、様々な要因で長時間かけて収集した大切な研究資料を失ってしまうことがあり得ます。
※特に、最近は Dropbox や iCloud などのオンラインストレージ上にライブラリデータを保存することで、データが破損してしまうお問い合わせが急増しています。詳細はこちらをご参照ください。
そのような場合に備えるため、定期的にライブラリデータのバックアップを作成することをおすすめします。下記にその方法を記載します。
なお、パソコンの故障に備える場合、下記の操作で作成されるバックアップファイルを USB などの外部記憶媒体にも保存しておく必要があります。
ライブラリのバックアップ作成方法 1:Compressed Library
EndNote のライブラリデータ([ライブラリ名].enl ファイルと [ライブラリ名].Data フォルダ)を1つのファイルに圧縮して保存することができます。
※ただし、ファイル容量に上限があり 4GB までのデータしか作成できません。
ライブラリの容量が 4GB を超える場合は、下記【ライブラリのバックアップ作成方法 2:Save a Copy】でご対応ください。
-
バックアップを取りたい EndNote ライブラリを起動
-
メニューバーの [File] → [Compressed Library]
※バージョンによっては [File] → [Compressed Library] → [Create] を選択
または [File] → [Send to] → [Compressed Library] を選択 -
出現する画面で [Create]、[With File Attachments]、[All References in Library] が選択されている状態で [Next] をクリック
※バージョンによっては、こちらの選択画面は出現しません -
任意の場所に、任意のファイル名で保存
※ファイル名には作成時の日付やバックアップであることが分かる語句(BK など)を含めるとより管理しやすくなります。
※ファイル名に全角の文字・記号を使用すると解凍時のエラーの原因となることがあります。ご注意ください。
※保存先はパソコン内のローカルな保存領域を指定してください。オンラインストレージ(Dropbox や iCloud など)や外付け USB に直接保存することはご遠慮ください。ローカルな保存領域に保存後、それらの保存場所に移動させることは可能です。ただし、オンラインストレージや USB 上でデータを開くことはお控えください。理由の詳細はこちらのページをご参照ください。
※ライブラリの容量によって作成に時間がかかることがあります。 -
[ 4. で設定したファイル名].enlx という単一のファイルが作成される
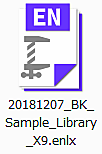
※パソコンが拡張子を表示しない設定になっている場合、".enlx" は表示されません。アイコンが ".enl" ファイルと似ているので、混同しないように拡張子を表示する設定にすることをおすすめします。
※アイコンのデザインは EndNote のバージョンによって異なります。上記画像は EndNote X9 です。基本的には各バージョンの ".enl" ファイルと同じデザインに圧縮機の影が入っています(X6 以降)。
(Compressed Library のメリット)
- [ライブラリ名].enl ファイルと [ライブラリ名].Data フォルダが離れてしまうことがない
- ファイルを移動させるときに破損しにくい
- 解凍すれば何度でも圧縮前の状態のデータを再作成できる(zip ファイルなどと同様)
(解凍方法)
EndNote がインストールされているパソコンで ".enlx" ファイルをダブルクリックなどで開けば、".enl" ファイルと ".Data" フォルダが作成され、ライブラリが開きます。
※解凍する場所のパスが長かったり、全角の文字や記号が含まれているとエラーが発生する場合があります。
解凍する場所は階層の浅い場所で、パスに全角の文字や記号が含まれないようご配慮ください。
※解凍時に開いたライブラリに変更を加えた場合、その内容は作成された ".enl" ファイルと".Data" フォルダに保存されます。".enlx" には変更が反映されませんのでご注意ください。
※上述の通り、".enlx" ファイルの内容は作成時から更新されませんので、定期的に ".enlx" ファイルを作成することをおすすめします。上記画像のように作成時の日付やバックアップであることが分かる語句(例:BK、など)を含めると、より管理しやすくなります。古くなった ".enlx" ファイルは削除しても構いません。
ライブラリのバックアップ作成方法 2:Save a Copy
EndNote のライブラリデータ([ライブラリ名].enl ファイルと [ライブラリ名].Data フォルダ)のコピーを作成します。
※EndNote 20 以上のバージョンでは同期を行っているライブラリを [Save a Copy] で複製し、複製後のデータで同期を実行すると文献情報やグループが重複してしまいます。EndNote 20 以上のバージョンで同期を行っているライブラリのバックアップを作成する場合は下記の操作ではなく、パソコン内に保存されている [ライブラリ名].enl ファイルと [ライブラリ名].Data フォルダ をパソコンの機能でコピー&ペーストしてデータを複製してください。
-
バックアップを取りたい EndNote ライブラリを起動
-
メニューバーの [File] → [Save a Copy]
-
任意の場所に、任意のファイル名で保存
※ファイル名には作成時の日付やバックアップであることが分かる語句(BK など)を含めると、より管理しやすくなります。
※保存先はパソコン内のローカルな保存領域を指定してください。オンラインストレージ(Dropbox や iCloud など)や外付け USB に直接保存することはご遠慮ください。ローカルな保存領域に保存後、それらの保存場所に移動させることは可能です。ただし、それらの保存場所でデータを開くことはお控えください。理由の詳細はこちらのページをご参照ください。
※ライブラリの容量によって作成に時間がかかることがあります。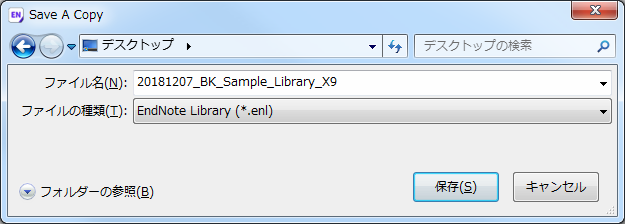
-
[ 3. で設定したファイル名].enl ファイルと [ 3. で設定したファイル名].Data フォルダが作成される
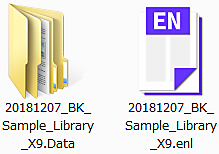
※パソコンが拡張子を表示しない設定になっている場合、".enl" は表示されません。
※アイコンのデザインは EndNote のバージョンによって異なります。上記画像は EndNote X9 です。
※こちらは圧縮されていない通常のライブラリデータですので、こちらのデータを開いたあと編集を加えるとこのデータ自体が更新されます。データを圧縮して保存したい場合は普段ご利用の圧縮ソフトで上記二つのデータを ZIP などに圧縮してください。
ライブラリのバックアップ作成方法 3:同期(Sync) (EndNote X6 以降の場合)
※同期データをバックアップとして使用するのは便利ですが、同期エラーが発生してウェブ上のデータに不都合が発生した場合に復旧させることができない場合があります。そのため上記でご紹介しているバックアップ作成方法 1, 2 と併用することを推奨します。
EndNote X6 以降の EndNote には EndNote ウェブ版のアカウントと同期(Sync)する機能が実装されています。
同期を実行することで EndNote ライブラリのデータをすべてEndNote ウェブ版にアップロードできるので、事前にそれを行っておけばメニューバーの [File] → [New] で作成した新しいライブラリでそのウェブアカウントと同期することでウェブ版に保存されているすべてのデータをダウンロードできます。
※ただし、1つのデスクトップ版 EndNote のライセンスで作成できる同期用ウェブアカウントは1つのみです。
よって、本機能で複数のライブラリのバックアップを作成することはできません。複数のライブラリのバックアップを作成する場合は上記でご紹介している他の方法をご利用ください。
※同期用ウェブアカウントには有効期限がありますのでご注意ください。詳細はこちら。
同期の機能の設定方法についてはこちらのページをご参照ください。
以上




