Q:別の PC にライブラリデータや利用環境を移行する方法
【注意】
※ EndNote や Word などのアプリケーションのメインプログラムをコピーやデータ移行アプリで他のパソコンに移行すると、アップデートが適用できなかったり、アプリ間の連携がうまく機能しなかったりします。メインプログラムは別のパソコンにてあらためてインストールを行ってください。
別の PC で EndNote を利用する場合や、現在の PC を初期化する場合などにこれまで収集した EndNote のライブラリデータや利用環境を引き継いで利用する方法は以下の通りです。
EndNote ライブラリデータを移行
方法1:同期機能を利用
【注意】
※ EndNote 20 以下のバージョンでは同期用ウェブアカウントを登録できる期限が過ぎているため、同期機能のご利用を開始することはできかねます。これまでに同期機能をご利用になっていない場合は下記「方法2:ライブラリデータのコピーを移す」をご参照ください。
EndNote の同期機能を利用している場合、現在のデータを事前に同期しておけば別の PC などで新規ライブラリを作り、同期を行うだけでライブラリデータを引き継いでご利用いただけます。
-
現在データを収集しているライブラリで同期を行う
※ 同期の方法については こちらのページ をご参照ください。 -
別の PC などに EndNote をインストール
-
EndNote のメニューバーの [File] → [New] で新しいライブラリを作成
-
EndNote の [Preferences] を開く
- (Windows) メニューバーの [Edit] → [Preferences] を選択
- (Macintosh) メニューバーの [EndNote (Ver.)] → [Preferences] または [Settings] を選択
-
出現する画面左から [Sync] を選択
-
画面右の [EndNote Account Credentials] の欄に、同期用ウェブアカウントのサインイン情報を入力
-
[適用] や [Save] をクリックし、[Preferences] を閉じる
-
メニューバーの [Library] → [Sync] (EndNote X9 以前のバージョンでは [Tools] → [Sync] )で同期を行う
方法2:ライブラリデータのコピーを移す
EndNote のライブラリデータを USB などの外部記憶媒体に保存し、別の PC などに移すことでライブラリデータを引き継いでご利用いただけます。
【注意】
EndNote 20 以降のバージョンではこちらの操作で現在既に同期しているライブラリデータをコピーすると、コピー後のデータで同期時に文献データやグループが二重になってしまう仕様になりました。現在同期しているライブラリデータの移行は同期機能を使用した(方法1)の操作で移行してください。
-
現在データを収集しているライブラリを開く
-
メニューバーの [File] → [Save a Copy] を選択
-
保存先に USB などの外部記憶媒体を指定して保存
※ 作成されるデータを分かりやすくするため、新規フォルダを作成し、その中に保存することをおすすめします。
→ ライブラリデータのコピーが作成される
※ ライブラリの容量によってはコピーが完了するまで時間がかかることがあります。くれぐれも、コピーの途中で USB を取り外したりしないでください。
コピー保存されたライブラリは、[ライブラリ名].enl ファイルと[ライブラリ名].Data フォルダの一対の形で保存されます。(下記画像参照)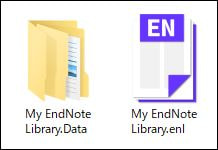
※ EndNote のバージョンによって [ライブラリ名].enl ファイルのアイコンが異なります。
上記画像は EndNote X9 のアイコンです。
※ 拡張子を表示しない設定になっている場合は ".enl" が表示されません。
※ Macintosh でライブラリデータを作成するとき、[Save as Package] にチェックを入れると".enlp" という単一のデータでライブラリを管理することが可能です。 -
コピーされたライブラリデータを別の PC などに移し、EndNoteを起動後、メニュー[File] → [Open Library]から移行した".enl" ファイルを選択し開く
その他利用環境を移行
EndNote はライブラリデータ以外に、アウトプットスタイルなど様々な関連ファイルを使用します。その移行方法もご案内いたします。
なお、これらのファイルは EndNote の同期機能では同期されませんのでご注意ください。
アウトプットスタイル / フィルター / コネクション
自身で追加・編集したアウトプットスタイル・フィルター・コネクションがある場合は、それら各データを移行することで、別の PC などでも引き続き利用することができるようになります。
-
追加・編集した各ファイルを保存している場所を開く
※ 通常、デフォルトの設定では下記の場所に保存されます。下記場所の [Styles] [Filters] [Connections] の各フォルダ内- EndNote X2 以降
- (Windows) C:\Users\[ユーザー名]\Documents\EndNote
- (Macintosh) Macintosh_HD/Users/<ユーザー名>/Documents/EndNote
- EndNote X1 以前
- (Windows) C:\Program Files (x86)\EndNote (Ver.)
※ 32bit パソコンでは "Program Files (x86)" を "Program Files" と読み替えてご対応ください。 - (Macintosh) Macintosh_HD/Applications/EndNote (Ver.)
- (Windows) C:\Program Files (x86)\EndNote (Ver.)
- EndNote X2 以降
-
別の PC などに移行したいファイルを USB などの外部記憶媒体に保存
-
別の PC などの上記「1」と同じ場所に保存
※ 同じ場所にフォルダがない場合は、自身で作成する
※上記の場所にデータがない、または別のパソコンに移動させても EndNote に反映されない場合は下記の手順で EndNote が追加ファイルを保存・読み取る場所をご確認ください。
-
EndNote を起動
-
[Preferences] を開く
- (Windows) メニューバーの [Edit] → [Preferences] を選択
- (Macintosh) メニューバーの [EndNote (Ver.)] → [Preferences] または [Settings] を選択
-
出現した画面左から [Folder Locations] を選択
表示される各種類ごとに設定されているパスが、追加ファイルを保存・読み取る場所です。
※ PC の設定によっては OneDrive や iCloud など、オンラインストレージ上の場所がデフォルトで設定されてしまう場合があります。
推奨される保存場所ではありませんので、[Select Folder] ボタンからパソコン内のローカルな場所に変更することをおすすめします。
レファレンスタイプ
既存のレファレンスタイプにフィールド(入力項目)を追加したり、新しいレファレンスタイプを登録した場合、その設定を引き継ぐことができます。
-
EndNote の [Preferences] を開く
- (Windows) メニューバーの [Edit] → [Preferences]
- (Macintosh) メニューバーの [EndNote (Ver.)] → [Preferences] または [Settings]
-
出現する画面左から [Reference Types] を選択
-
画面右の [Reference Type Table] 内の [Export] をクリック
→ "xml" 形式のファイルを USB などの外部記憶媒体に保存 -
別の PC などで EndNote を起動し、上記「2.」と同じ画面を表示
-
画面右の [Reference Type Table] 内の [Import] をクリック→ 上記「3.」で保存した "xml" 形式のファイルを選択し、[開く] をクリック
→ レファレンスタイプの設定が反映されます
Journal Term List
ジャーナル名のフル形式・省略形を設定する Journal Term List はこちらの FAQ の操作で EndNote が用意している Term List を取り込むことができますが、それでもすべてのジャーナル名をカバーできているわけではなく、自身で追加することがあります。その追加した Term List を含めて別の PC に移行することが可能です。
-
現在データを収集しているライブラリを開く
-
[Journals Term List] を開く
- EndNote 20 以降:メニューバーの [Library] → [Open Term Lists] → [Journals Term List] を選択
- EndNote X9 以前:メニューバーの [Tools] → [Open Term Lists] → [Journals Term List] を選択
-
出現する画面上部の [Lists] のタブをクリック
-
画面左で [Journals] が選択されているのを確認し、[Export List] をクリック
→ "txt" 形式のファイルを USB などの外部記憶媒体に保存 -
別の PC などで EndNote を起動し、上記「3」と同じ画面を表示
-
画面左で [Journals] が選択されているのを確認し、[Import List] をクリック
→ 上記「4.」で保存した "txt" 形式のファイルを選択し、[開く] をクリック
以上










