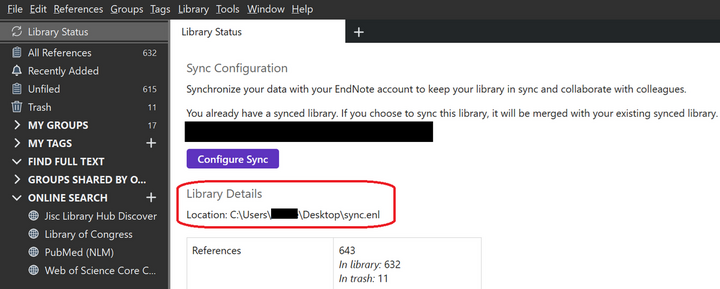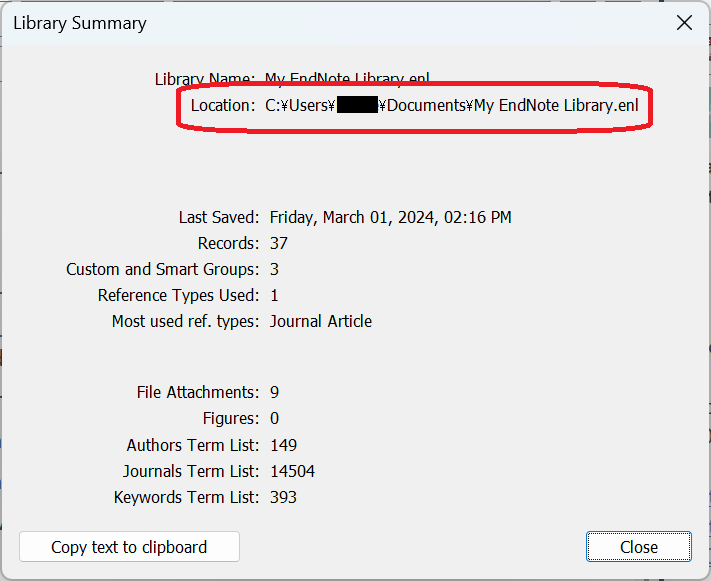Q:ライブラリデータの保存場所を確認する方法
デスクトップ版 EndNote は PC 内にライブラリのデータファイルを保存して管理しています。
EndNote の初期設定で「起動時に前回使用したデータを開く」と設定されているため保存場所を意識する機会は少ないかもしれませんが、PC 間でライブラリデータを移行する際やトラブルシューティングの際などに必要になる場合があります。
下記のように保存場所を確認可能です。
EndNote のライブラリは原則二つのデータで構成されています。ライブラリを移動・リネーム・削除する際は二つのデータに対して操作する必要がありますので、ご注意ください。詳細は下記ページをご参照ください。
Q: EndNote のライブラリデータの保存形式について
【注意】
EndNote のライブラリデータは PC のメインドライブ内のローカルな場所に保存することを想定して開発されています。オンラインストレージ上や USB などの外部記憶媒体に保存して運用することは推奨されません。詳細は下記ページをご参照ください。
EndNote のオンラインストレージ(Dropbox、iCloud、ほか)への対応について
- 現在開いているライブラリの保存場所を確認
- EndNote 起動時やライブラリを開こうとした際に「開くことができない」主旨のエラー画面が表示される場合
- ライブラリを開くことができず、エラー画面も表示されなくなった場合(PC の検索機能で検索)
現在開いているライブラリの保存場所を確認
該当のライブラリを EndNote で開くことができている場合、ライブラリの概要画面(Library Summary)または Sync Status にて確認可能です。
-
EndNote ライブラリを開く
※メニューバーの [File] → [Open Recent] から最近使用したライブラリを開くことが可能です。 -
メニューバーから [Library Summary] を選択して表示
(EndNote 2025 以上の場合) メニューバーの [Library] → [Sync Status] または [Library Status] を選択
(EndNote 20, 21 の場合) メニューバーの [Library] → [Library Summary] を選択
(EndNote X9 以下の場合) メニューバーの [Tools] → [Library Summary] を選択 -
表示された Library Details / Library Summary 画面の "Location" 欄のパスが現在表示しているライブラリのデータが保存されている場所です。
EndNote 起動時やライブラリを開こうとした際に「開くことができない」主旨のエラー画面が表示される場合
EndNote は「起動時に開くライブラリ」や、メニューバーの [File] → [Open Recent] に表示される「ライブラリの使用履歴」において、該当のライブラリデータの保存場所パスを記憶しています。
その保存場所パスに従ってライブラリを開こうとした際に、現在その場所に該当のデータがない場合に「[保存場所パス] のライブラリを開くことができない」というエラーメッセージを表示します。
エラー画面例(異なるエラーメッセージの場合もあります)
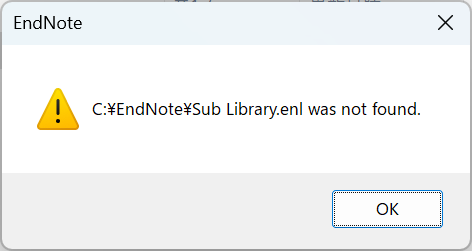
エラーメッセージに表示されているパスが「EndNote が記憶しているライブラリデータの保存場所・ライブラリ名」ですので、該当の場所を最近整理・移動したり、名前を変えたりしなかったかご確認ください。
※パス上のフォルダの名前を変更した場合も本件の発生要因となります。
【注意】
上記エラーメッセージはその後の操作で表示されなくなる場合があります。
念のため、エラー画面のスクリーンショットを撮っておくことをおすすめします。
表示されなくなる操作例
- 起動時に表示される場合:使用可能な他のライブラリを開くと「前回使用したデータ」の情報が更新され、以後表示されなくなります。
- [File] → [Open Recent] の使用履歴から開こうとした場合:「開くことができなかった」という結果を受け、 EndNote は該当の使用履歴を [Open Recent] 内から削除します。再表示できませんのでご注意ください。
【補足】
macOS によっては PC 内のデータファイルの変更履歴(保存場所の変更やリネーム)を記憶しているようで、起動時に移動・リネーム後のデータを自動で開いてくれたり、[File] → [Open Recent] の使用履歴のデータの参照先を自動で更新してくれる場合があります。
また、ライブラリデータが PC 内からなくなっている場合(削除や外部記憶媒体へ移動した、など)は起動時に [File] → [Open Recent] から次の候補を参照して自動で開いてくれる場合があります。その場合、[File] → [Open Recent] から「なくなった」データの表示は自動で削除されます。
以上のことから、macOS によっては本エラーは発生しにくくなっています。
ライブラリを開くことができず、エラー画面も表示されなくなった場合(PC の検索機能で検索)
現在 EndNote のライブラリを開くことができず、開くことができない主旨のエラー画面も表示されなくなった場合は PC の PC 内データ検索機能で EndNote のデータを検索して対応する必要があります。
【Windows の場合】
Windows のスタートボタン内、またはスタートボタン付近の検索欄にて EndNote のライブラリデータの拡張子 enl で検索します。(固有のライブラリ名を記憶している場合はその名前で検索しても構いません)
※検索結果画面の上方の [ドキュメント] または結果一覧内の [PC - ドキュメント] をクリックで選択すると PC 内のデータファイル以外の検索結果を除外できます。
検索結果にお探しのデータが見つかりましたら右クリックして [ファイルの場所を開く] を選択すると、当該 .enl ファイルが保存されているフォルダが開きます。
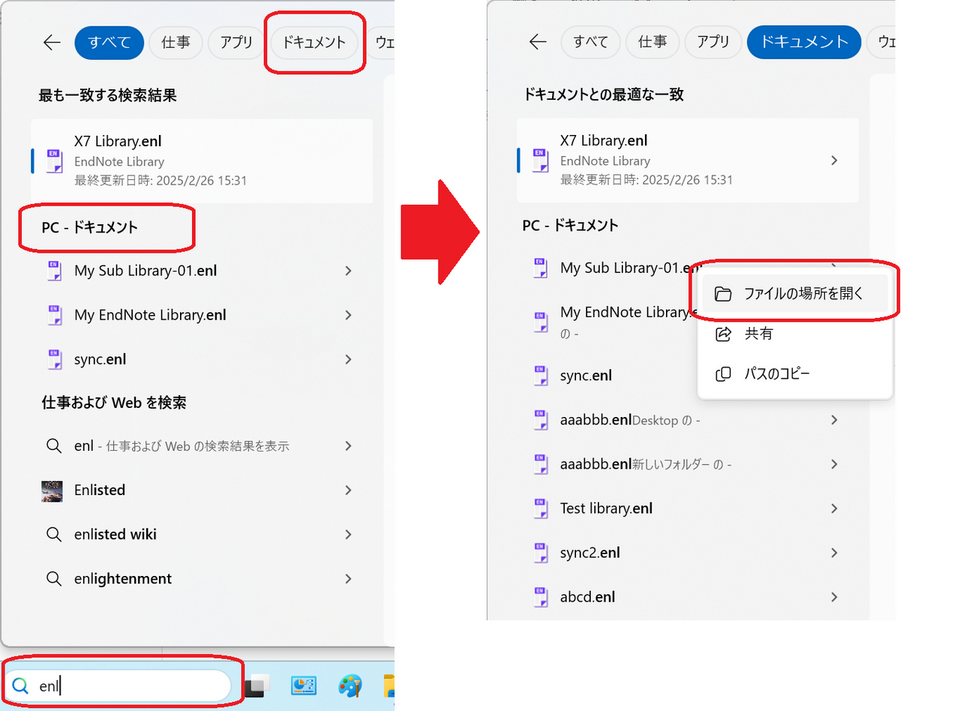
同じ場所に同名の .Data フォルダがあることを確認し、.enl ファイルを開いて、ご希望のライブラリが開かれるかご確認ください。
もし同名の .Data フォルダがない場合は、同様に Data で検索して現在の保存場所をご確認ください。ご確認後、Data フォルダと enl ファイルを同じ場所に移動させてから enl ファイルを開いてください。
※検索結果画面の上方の [フォルダー] をクリックで選択すると検索結果の表示をフォルダーに限定できます。
【Macintosh の場合】
Mac の Finder を起動し、メニューバーの [ファイル] → [検索] を選択し、入力カーソルが表示される検索欄にて EndNote のライブラリデータの拡張子 enl で検索します。(固有のライブラリ名を記憶している場合はその名前で検索しても構いません)
一段下に表示される検索先を [このMac] に設定します。
さらに一段下の「 [種類] が [任意] 」となっている箇所を
「 [名前] が [enl] [を含む] 」に設定します。
検索結果にお探しのデータが見つかりましたら右クリック(またはキーボードの [control] を押下しながらクリック)して、表示されるコンテキストメニューから [内包しているフォルダで表示] を選択すると、当該 .enl ファイルが保存されているフォルダが開きます。
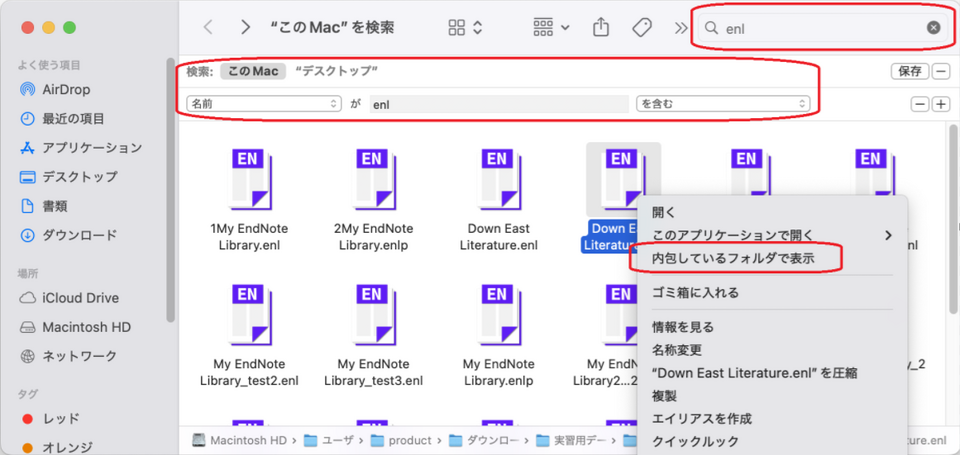
同じ場所に同名の .Data フォルダがあることを確認し、.enl ファイルを開いて、ご希望のライブラリが開かれるかご確認ください。
もし同名の .Data フォルダがない場合は、同様に Data で検索して現在の保存場所をご確認ください。ご確認後、Data フォルダと enl ファイルを同じ場所に移動させてから enl ファイルを開いてください。
※Mac は PC のシステムファイルを管理しているフォルダ名に Data を使用しているものが多数存在します。上記 enl ファイルの検索で確認したライブラリ名を参照し、間違えないようご注意ください。
以上