Q:EndNote X9 Windows 版インストール方法及び注意事項
EndNote X9 Windows 版の製品版、またはトライアル版をインストールする方法は下記の通りです。
また、トライアル版から製品版に移行する方法も記載します。
インストール前の確認
- 現在ご利用のパソコンに EndNote X9 が対応しているか、こちらのページからご確認ください。
- PC に EndNote の過去バージョンが入っている場合は、事前にアンインストールして下さい。
※アンインストールの方法はこちらのページをご参照ください。
※アップグレード版をインストールする場合でも、過去バージョンがインストールされている必要はありません。 - すべてのプログラムを終了してください。
- セキュリティソフトをご利用の場合は、その機能を一時的に停止することをおすすめします。
インストール手順
-
パソコンに CD-ROM を挿入しすると、インストールプログラムが立ち上がる
※パソコンによっては、[AUTORUN.EXE] を実行する必要があります。
※ダウンロード版、またはトライアル版のインストールの場合インストールプログラムをダブルクリックなどで開くと、直接下記「2」の画面が出現します。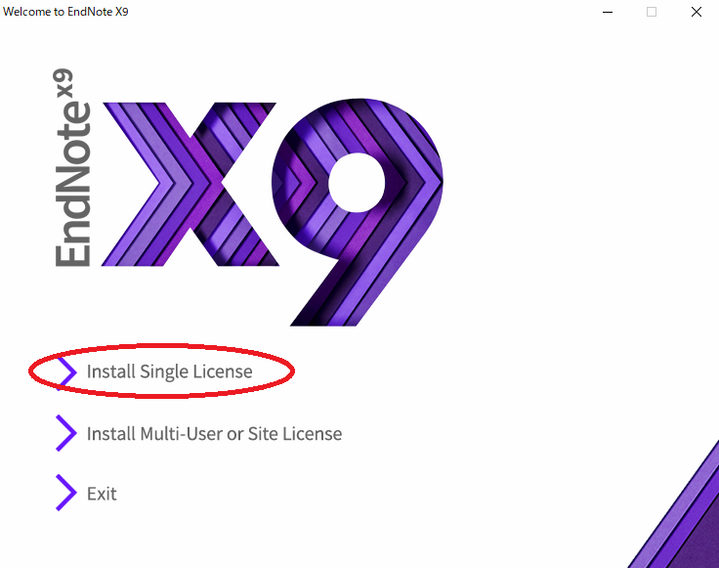
-
[Welcome to the Endnote X9] 画面
→ [Next] をクリック -
[Select Installtion Type] 画面
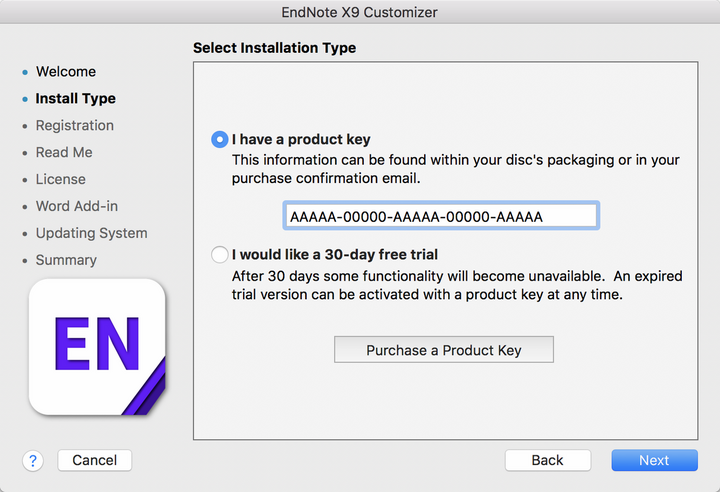
製品版をインストールする場合
[I have a product key] を選択し、その下の入力欄にプロダクトキーを入力
→ [Next] をクリック【注意】
- プロダクトキーは 25桁の英数字です。パッケージ版をご購入の場合、CD ケース内側の左扉、または CD を取り外した場所に貼られているシールに記載されています。
- 弊社からダウンロード版をご購入の場合、弊社ユーザー専用ページ内の「シリアル番号登録、各種ダウンロード」ページ下方に記載されています。
- 大学生協からダウンロード版をご購入の場合、大学生協から送信されるメールに記載されています。
トライアル版をインストールする場合
→ [I would like a 30-day free trial] を選択
→ [Next] をクリック -
[User Information] 画面
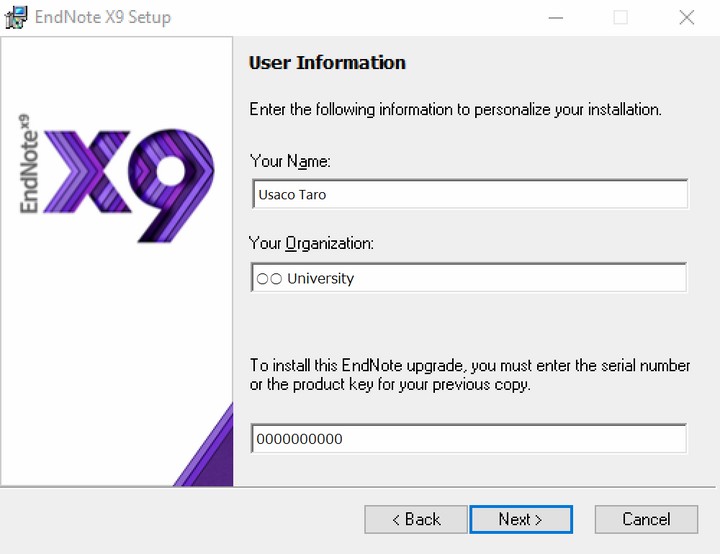
ユーザー名(必須)と所属機関名(任意)を入力し、[Next] をクリック
【注意】
※アップグレード版の場合、画面下部に過去バージョンのシリアル番号(9桁または10桁の数字)を入力する欄も表示されるので、入力(EndNote X9 のシリアル番号ではありませんので、ご注意ください。)
-
[Read Me Information] 画面
→ [Next] をクリック -
[License Agreement] 画面
内容確認後、[I accept the license agreement] を選択し、[Next] をクリック -
[Select Installation Type] 画面
インストールのタイプを選択し、[Next] をクリック(基本 [Typical] 推奨)- [Typical]:EndNote X9 本体と代表的な追加ファイル(アウトプットスタイルなど)をインストール
- [Custom]:EndNote X9 本体をインストールし、追加ファイルを指定してインストール
※[Typical] を選択した場合でも、後からファイルを追加インストールできます。
-
[Select Destination] 画面
メインプログラムの保存先を指定できます。
特別な事情がなければ、下記デフォルトの保存場所のまま進めることを推奨します。- (64-bit パソコンの場合) C:\Program Files (x86)\EndNote X9
- (32-bit パソコンの場合) C:\Program Files\EndNote X9
→ [Next] をクリック
-
[Select Features] 画面
※「7」で [Custom] を選択した場合のみ出現します
インストールする追加ファイルを選択し、[Next] をクリック- インストールしたくないファイルは [× Entire feature will be unavailable.] に変更
- インストールしたいファイルは [Will be installed on local hard drive.] に変更
-
[Ready to Install the Application] 画面
[Next] をクリックすると、インストールが始まります【補足】
※[File In Use] の画面が表示された場合は、Microsoft Officeのアプリケーション(WordやPowerPoint、Outlookなど)を終了し、[Retry] をクリックしてください。
※インストールの途中の "Installing Export Helper" で止まってしまう場合はこちらのページをご参照ください。 -
[EndNote X9 has been successfully installed.] 画面
インストールが完了しました。[Finish] をクリックして終了します。【補足】
- メニューバーの [Help] から [About EndNote X9] をクリックするとEndNote X9 のシリアル番号(10桁の数字)が表示されるのを確認できます。
- [Register] は、日本国内の方であれば必要ありません。日本国内ユーザー様向けのご登録は弊社のこちらのページで承っておりますので、ご登録をお願いいたします。
- 弊社のオンラインショップからご購入いただいた方は、上記「日本国内ユーザー様向けのご登録」も不要です。購入時にご利用いただいたアカウントに弊社の方で紐付け登録します。念のため弊社会員専用ページにログインいただき、「シリアル番号登録、各種ダウンロード」のページ下部をご確認ください。
- アップグレード版をご購入いただいた方も「日本国内ユーザー向けのご登録」は不要です。弊社の方で既存のアカウントに紐付け登録します。念のため弊社会員専用ページにログインいただき、「シリアル番号登録、各種ダウンロード」のページ下部をご確認ください。
既にインストールしているトライアル版を正規製品に移行する方法
トライアル版を既にインストールしている場合、そこからプロダクトキーを入力すれば正規版に移行させることができます。
-
EndNote を起動するとトライアルの残り日数を通知する画面が出現
→ [はい] を選択
※ここで [いいえ] を選択した場合でも、メニューバーの [Help] → [Activate EndNote] から下記「2」の手順に進むことができます。 -
「ユーザー名(必須)」「ご所属機関名(任意)」「EndNote X9 のプロダクトキー」を入力
→ [Next] をクリック
※アップグレード版の場合、続いて過去バージョンのシリアル番号(9桁または10桁の数字)を入力する画面が出現するので、入力(EndNote X9 のシリアル番号ではありませんので、ご注意ください。)
→ [Next] をクリック -
利用者許諾にご同意いただいたら[I accept the License Agreement] を選択し、[Next] をクリック
-
[The installation of the full version of EndNote is complete.] と表示されたら正規版への移行が完了です。
【補足】
- メニューバーの [Help] から [About EndNote X9] をクリックするとEndNote X9 のシリアル番号(10桁の数字)が表示されるのを確認できます。
- [Register] は、日本国内の方であれば必要ありません。日本国内ユーザー様向けのご登録は弊社のこちらのページで承っておりますので、ご登録をお願いいたします。
- 弊社のオンラインショップからご購入いただいた方は、上記「日本国内ユーザー様向けのご登録」も不要です。購入時にご利用いただいたアカウントに弊社の方で紐付け登録します。念のため弊社会員専用ページにログインいただき、「シリアル番号登録、各種ダウンロード」のページ下部をご確認ください。
- アップグレード版をご購入いただいた方も「日本国内ユーザー向けのご登録」は不要です。弊社の方で既存のアカウントに紐付け登録します。念のため弊社会員専用ページにログインいただき、「シリアル番号登録、各種ダウンロード」のページ下部をご確認ください。
EndNote X9 のアップデートがないか確認
EndNote はバグの修正など、プログラムにアップデートを配信することがあります。
基本的には適用していただきますようお願いいたします。
EndNote X9 では、起動時に自動でアップデートの有無を確認する機能が実装されていますので、タイムリーに最新バージョンにアップデートできます。
下記手順をご参照ください。
-
EndNote X9 を起動
-
インターネット接続がある状態であれば、自動でアップデートの有無が確認される
→ アップデートがあった場合通知が出現するので、[Download & Install] をクリック【補足】
- 通知画面で [Skip This Version] をクリックすると、次のアップデートが配信されるまでアップデートの通知をしなくなります。[Cancel] をクリックすると、次回起動時に同じバージョンのアップデート通知が出現します。
- 通知画面で [Skip This Version] や [Cancel] で画面を閉じてしまった場合でもメニューバーの [Help] → [Check for Updates] をクリックすれば、もう一度通知画面を表示できます。
- "You are currently running the latest version of ..." と表示された場合、現在ご利用のバージョンにアップデートがないことを意味します。
-
アップデートの [Set up] 画面が表示されるので、[Next] で画面を進めていくとアップデートが完了します。
※Word や PowerPoint、Outlook が起動している場合は、予めそれらを終了させてください。
追加ファイルを後からインストールする方法
-
EndNote X9 と Word、PowerPoint、Outlook を終了
-
パソコンのコントロールパネルを起動
-
[プログラム] → [プログラムと機能] を選択
※[プログラム] が見当たらない場合は、画面右上の [表示方法] が [カテゴリ] になっているかご確認ください。 -
表示されるプログラム一覧からご利用の [EndNote X9] を選択
-
画面上部の [変更] をクリック
-
出現する [Application Maintenance] 画面で [Modify] を選択
→ [Next] をクリック -
[Select Features] 画面
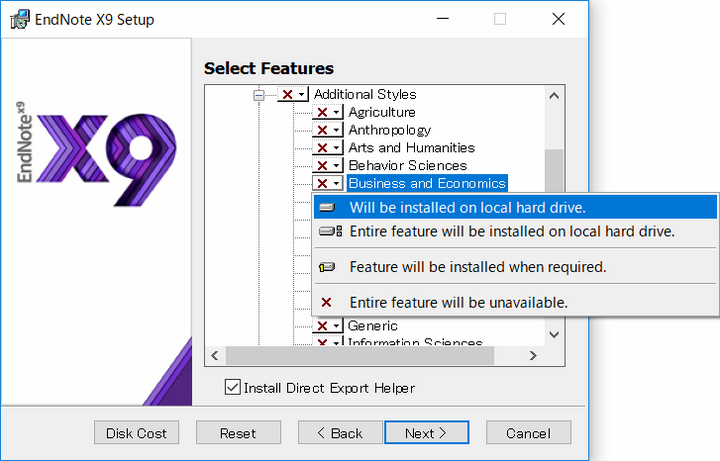
追加・削除したいファイルを選択し、[Next] をクリック
- 追加したいファイルは [Will be installed on local hard drive.] に変更
- 削除したいファイルは [× Entire feature will be unavailable.] に変更
※各カテゴリー左側の [+] をクリックすると詳細な項目ごとに追加ファイルを選択できます。
-
[Ready to Modify the Application] 画面
[Next] をクリックすると、追加インストールが始まります -
[EndNote X9 has been successfully installed] 画面
追加インストールが完了しました。[Finish] をクリックして終了します。
以上










