Q:EndNote 21 Macintosh 版インストール方法及び注意事項
EndNote 21 Macintosh の製品版、またはトライアル版をインストールする方法は下記の通りです。
また、トライアル版から製品版に移行する方法も記載します。
インストール前の確認事項
- 現在ご利用のパソコンに EndNote 21 が対応しているか、こちらのページからご確認ください。
- PC に EndNote の過去バージョンが入っている場合は、事前にアンインストールして下さい。
※アンインストールの方法は こちらのページ をご参照ください。
※アップグレード版をインストールする場合でも、過去バージョンがインストールされている必要はありません。 - すべてのプログラムを終了してください(特に Word、PowerPoint、Outlook、など)。
- セキュリティソフトをご利用の場合は、その機能を一時的に停止することをおすすめします。
インストール手順
-
CD-ROM や Web からダウンロードしたインストールプログラムを起動する
-
以下の画面が表示されたら、アイコンをダブルクリックする
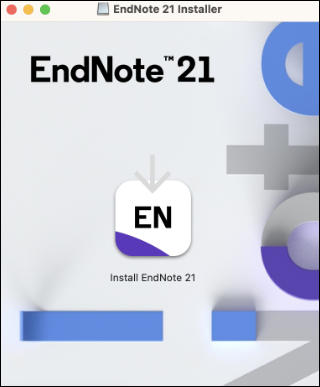
-
続いて表示される画面で [Install] ボタンをクリック
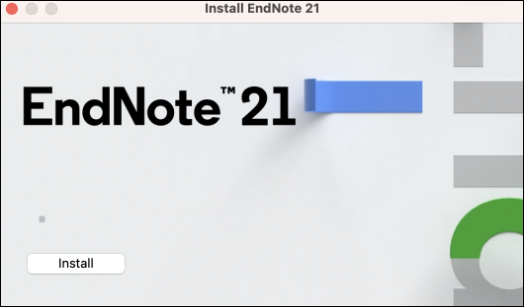
パソコンの [アプリケーション] にプログラムがコピーされ、次の画面が立ち上がります。
もし以下の画面が表示された場合は、Microsoft Office のアプリ(Word や PowerPoint など)を終了し、[OK] をクリックしてください。
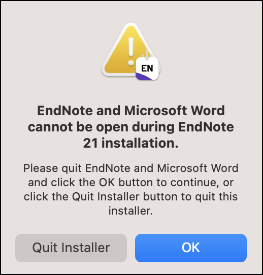
【注意】
Microsoft Office のアプリケーションは完全に終了させる必要があります。画面をすべて閉じただけでは「完全に終了」とはならないのでご注意ください。完全に終了させる方法は こちらのページ をご参照ください。
-
[Welcome to Endnote 21] 画面
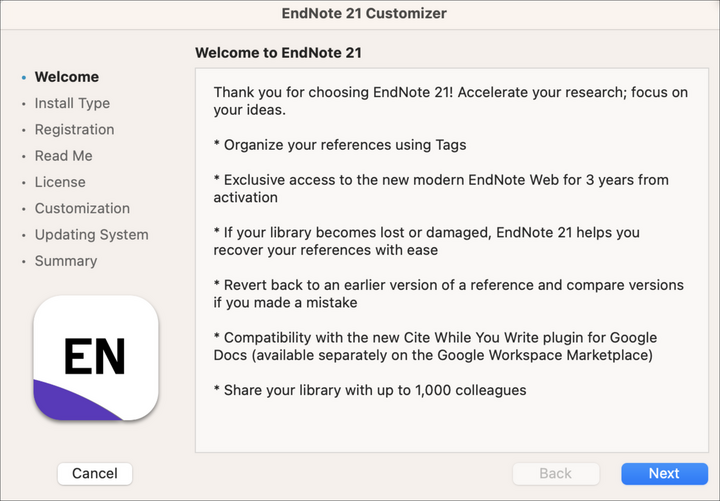
→ [Next] をクリック
-
[Select Installation Type] 画面
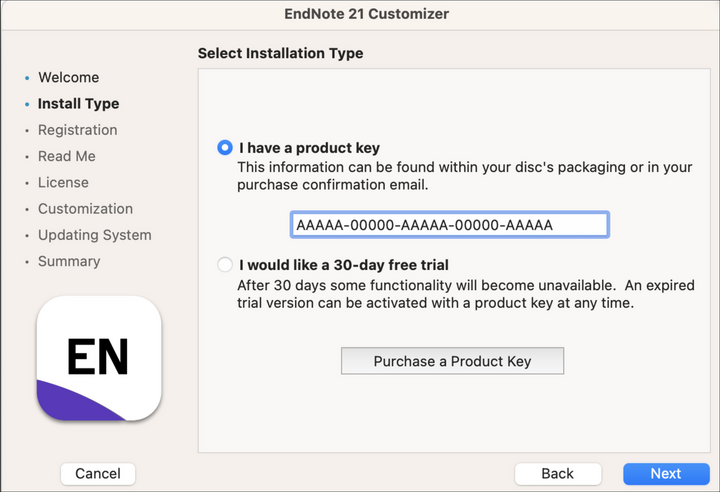
製品版をインストールする場合
[I have a product key] を選択し、その下の入力欄にプロダクトキー(25桁の英数字)を入力
→ [Next] をクリック【注意】
プロダクトキーは 25桁の英数字です。パッケージ版をご購入の場合、CD ケース内側の左扉、または CD を取り外した場所に貼られているシールに記載されています。弊社からダウンロード版をご購入の場合、弊社ユーザー専用ページ内の「シリアル番号登録、各種ダウンロード」ページ下方に記載されています。大学生協からダウンロード版をご購入の場合、大学生協から送信されるメールに記載されています
トライアル版をインストールする場合
[I would like a 30-day free trial] を選択
→ [Next] をクリック -
[User Information] 画面
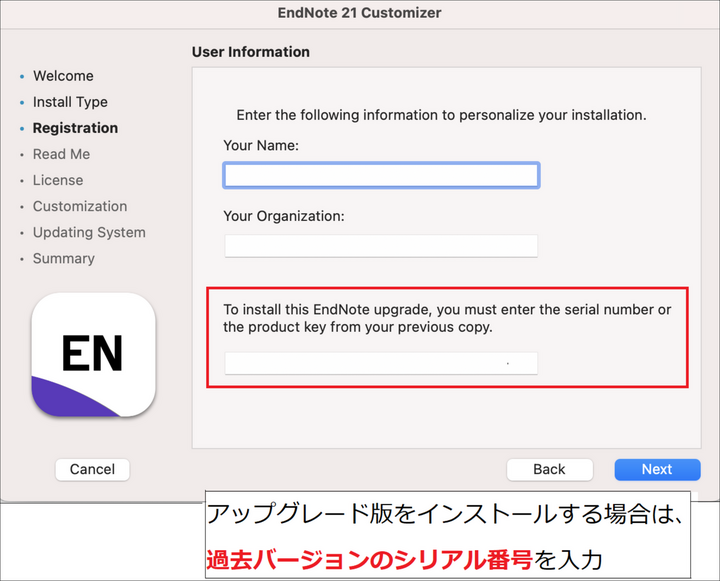
ユーザー名(必須)と所属機関名(任意)を入力し、[Next] をクリック
【注意】
※アップグレード版の場合、画面下方に過去のバージョンのシリアル番号(9桁または10桁の数字)を入力する欄も表示されるので、入力(EndNote 21 のシリアル番号ではありませんので、ご注意ください。)
※過去バージョンの EndNote をインストールしたことがある端末では、過去バージョンのシリアル番号を入力する欄が省略される場合があります。入力欄が表示されない場合はそのまま画面を進めて問題ありません。 -
[Read Me] 画面
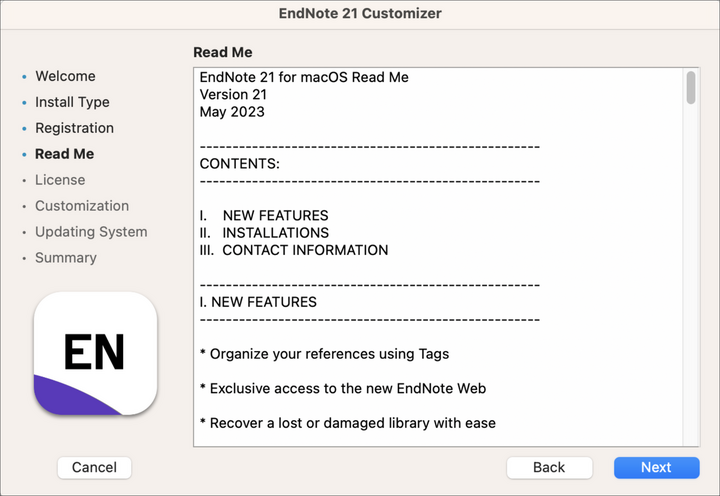
→ [Next] をクリック
-
[End User License Agreement] 画面
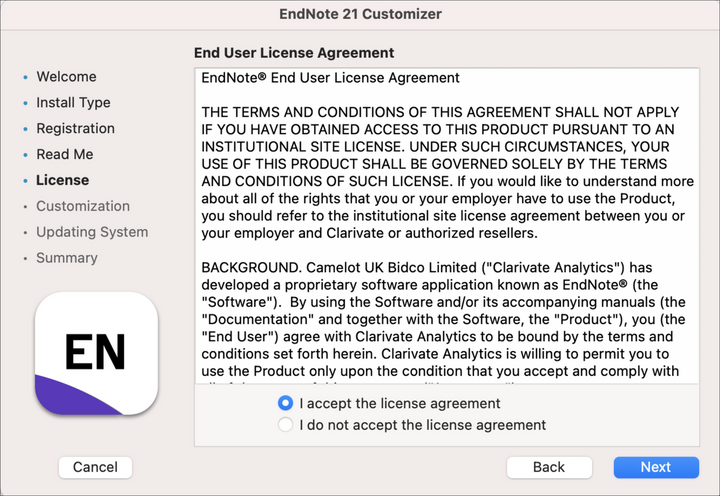
→ 内容確認後、[I accept the license agreement] を選択し、[Next] をクリック
-
[Select Components] 画面
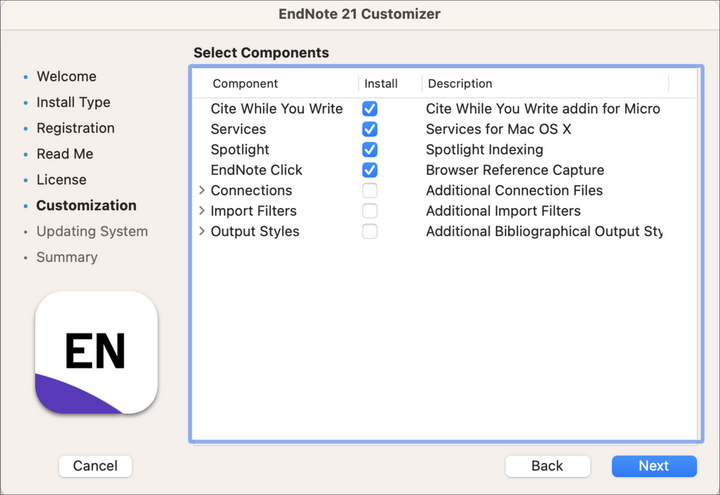
→ 追加インストールするファイルを選択できますが、基本そのままで構いません。[Next] をクリックすると、インストールが開始されます。
-
[Thank you for using EndNote 21] 画面
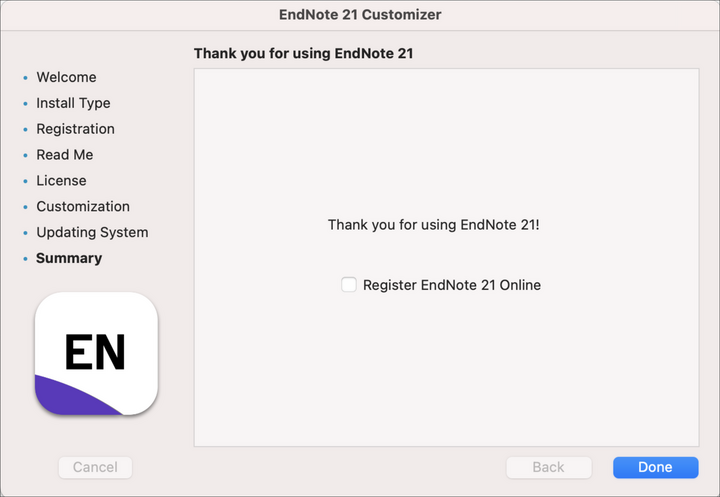
→ インストールが完了しました。
[Register EndNote 21 Online] のチェックをはずし、[Done] をクリックして終了します。
【補足】
- [Register] は EndNote の開発元へのユーザー登録です。日本国内の方であれば必要ありません。
- 日本国内ユーザー様向けのご登録は弊社の こちらのページ で承っておりますので、ご登録をお願いいたします。
- アップグレード版をご購入いただいた方は「日本国内ユーザー向けのご登録」も原則不要です。弊社の方で既存のアカウントに紐付け登録します。念のため 弊社会員専用ページ にログインいただき、「シリアル番号登録、各種ダウンロード」のページ下部をご確認ください。
- EndNote 21 では、起動時間の短縮と操作のパフォーマンスを高めるために、初期インストールでは代表的なStyle、Filter、Connection ファイルをそれぞれ約500種類に制限してインストールします。ファイルを追加でインストールする場合は、ページ最下部の【インストール後に、追加でファイルをインストールする方法】を参照ください。
既にインストールしているトライアル版を正規製品に移行する方法
トライアル版を既にインストールしている場合、そこからプロダクトキーを入力すれば正規版に移行させることができます。
-
トライアル版 EndNote を起動するとトライアルの残り日数を通知する画面が出現
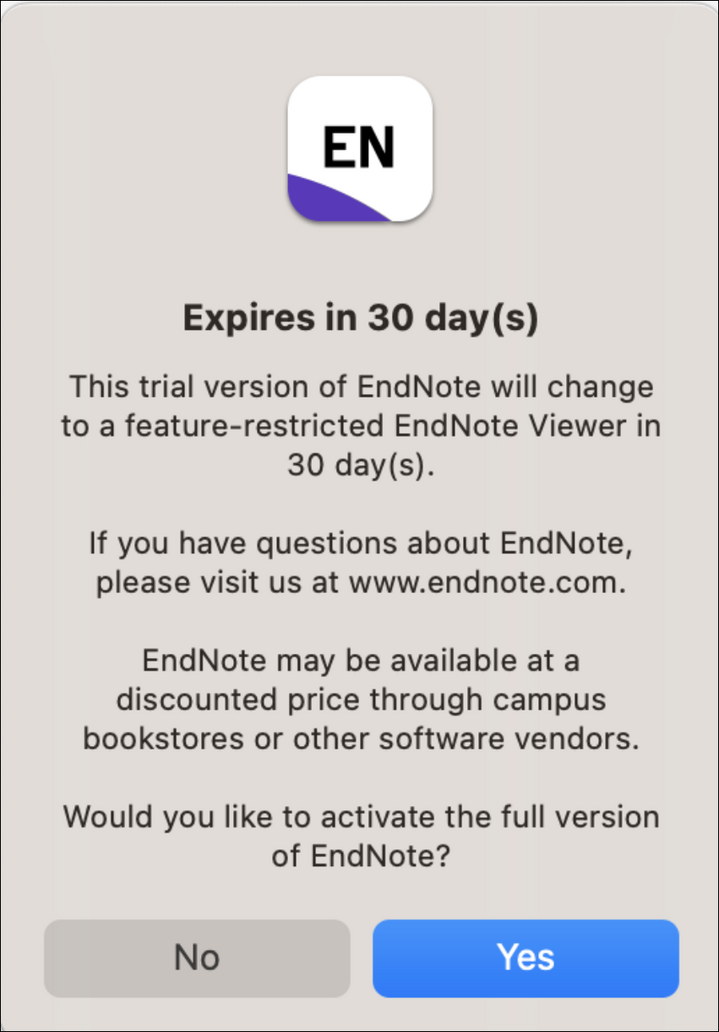
→ [Yes] を選択
※ここで [No] を選択した場合でも、メニューバーの [EndNote 21] → [Activate EndNote] から下記「2.」の手順に進むことができます。 -
ユーザー名(必須)」「ご所属機関名(任意)」「EndNote 21 のプロダクトキー」を入力し、[Next] をクリック
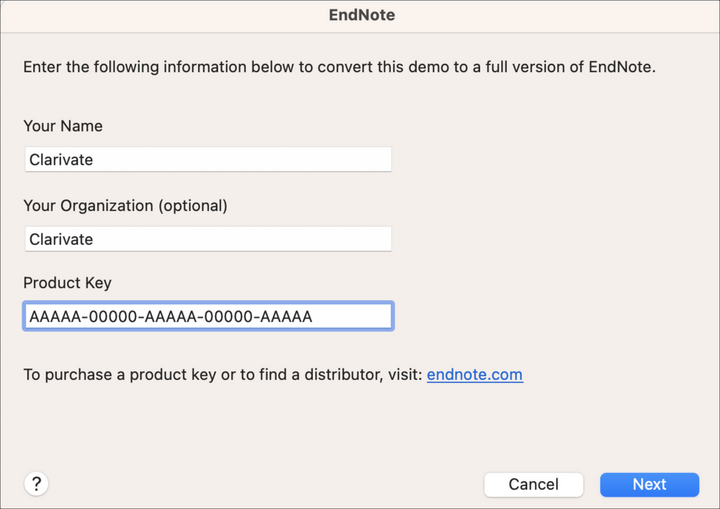
【注意】
※ アップグレード版の場合、[Next] をクリックした次の画面で過去バージョンのシリアル番号(9桁または10桁の数字)を入力する欄が表示されますので、入力。(EndNote 21 のシリアル番号ではありませんのでご注意ください。)
※過去バージョンの EndNote をインストールしたことがある端末では、過去バージョンのシリアル番号を入力する画面が省略される場合があります。入力画面が表示されない場合はそのまま画面を進めて問題ありません。 -
利用者許諾にご同意いただいたら [I accept the license agreement] を選択し、[Next] をクリック
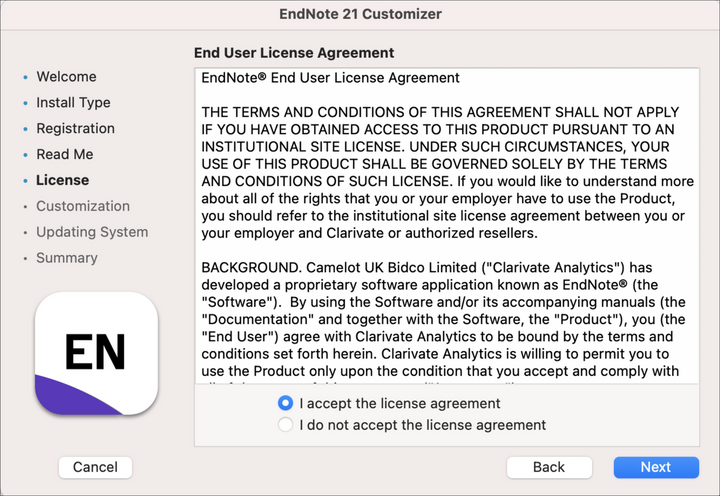
-
[The installation of the full version of EndNote is complete.] と表示されたら正規版への移行が完了です。
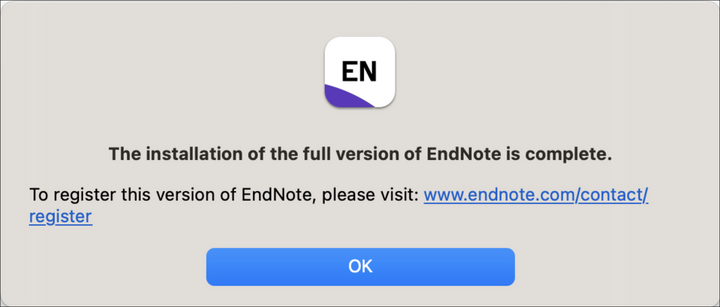
【補足】
- [Register] は EndNote の開発元へのユーザー登録です。日本国内の方であれば必要ありません。
- 日本国内ユーザー様向けのご登録は弊社の こちらのページ で承っておりますので、ご登録をお願いいたします。
- アップグレード版をご購入いただいた方は「日本国内ユーザー向けのご登録」も不要です。弊社の方で既存のアカウントに紐付け登録します。念のため弊社会員専用ページにログインいただき、「シリアル番号登録、各種ダウンロード」のページ下部をご確認ください。
- EndNote 21 では、起動時間の短縮と操作のパフォーマンスを高めるために、初期インストールでは代表的なStyle、Filter、Connection ファイルをそれぞれ約500種類に制限してインストールします。ファイルを追加でインストールする場合は、ページ最下部の【インストール後に、追加でファイルをインストールする方法】を参照ください。
EndNote 21 のアップデート確認方法
EndNote はバグの修正など、プログラムにアップデートを配信することがあります。
基本的には適用していただきますようお願いいたします。
EndNote 21 では、起動時に自動でアップデートの有無を確認する機能が実装されていますので、タイムリーに最新バージョンにアップデートできます。
下記手順をご参照ください。
-
EndNote 21 を起動
-
インターネット接続がある状態であれば、自動でアップデートの有無が確認されます
→ アップデートがあった場合通知が出現するので、[Download & Install] をクリック【補足】
- 通知画面で [Ignore This] をクリックすると画面が閉じられ、次のアップデートが配信されるまでアップデートの通知をしなくなります。[Cancel] をクリックしても画面は閉じられますが、次回起動時に同じバージョンのアップデート通知が出現します。
- 通知画面で [Ignore This] や [Cancel] で画面を閉じてしまった場合でもメニューバーの [EndNote 21] → [Check for Updates] をクリックすれば、再度通知画面を表示できます。
- "You are currently running the latest version of ..." と表示された場合、現在ご利用のバージョンにアップデートがないことを意味します。
-
[Welcome to EndNote 21.x Update] 画面が表示されるので、[Next] や [Yes] で画面を進めていくとアップデートが完了します。
※Word や PowerPoint、Outlook が起動している場合は、あらかじめそれらを終了させてください。 -
完了したら [Done] でアップデートを終了
追加ファイルを後からインストールする方法
-
Word を終了
-
EndNote 21 を起動し、メニューバーの [EndNote 21] → [Customizer] を選択
-
[Component Selection] 画面が表示
追加インストールしたい項目(Output Styles / Import Filters / Connections )にチェックを入れ、[Next] をクリック -
[Finish] 画面が表示
追加インストールが完了したので、[Done] で画面を閉じる
以上










