Q:ライブラリ共有機能(Share Library)の設定について
EndNote X7.2 以降の EndNote には、ユーザー間でライブラリの情報を共有する機能が実装されました。
※EndNote X7.2 以降のバージョンであれば、ライブラリ共有するユーザー間でバージョンの違いがあっても共有可能です。
本ページでは、共有するライブラリの所有者のことを「共有主」、共有を受けるユーザーのことを「共有相手」と記載し、説明します。
共有機能の概要
- EndNote 20.2 以降:共有主のライブラリを 400名まで共有可能(400名には共有主を含む)
- EndNote 20.1 :共有主のライブラリを 200名まで共有可能(200名には共有主を含む)
- EndNote X8~20.0.1:共有主のライブラリを 100名まで共有可能(100名には共有主を含む)
- EndNote X7.2:共有主のライブラリを 15名まで共有可能(15名には共有主を含む)
※上記は共有主からみて、ライブラリを共有する相手の人数の制限です。
共有相手となることの人数に制限はありません。(=何人からでもライブラリの共有を受けることは可能)
※上記人数の上限は、EndNote ウェブアカウントのプレミアム期限内の間のみ適用されます。
プレミアム期限を過ぎると新規共有相手を招待することができなくなります。
プレミアム期限については こちらのページ をご参照ください。
ライブラリ共有機能を利用するには EndNote の同期機能を利用し、EndNote ウェブ版の同期用アカウントを登録する必要があります。
共有主となるには、実際に同期を行い、EndNote ウェブ版に共有する文献情報を保存しておく必要があります。
同期の設定方法は次のページ(X9 以下 / 20 以上)をご参照ください。
【注意】
下記をご確認の上、問題なければ共有主となる方は共有するデータをウェブアカウントと同期し、次の項目に進んでください。
- 現在 EndNote は、1つのライセンスにつき 1つの同期用ウェブアカウントしか登録できません。そのため同期用ウェブアカウントと共有用ウェブアカウントを分けてご利用になることはできかねます。同期している情報をそのまま共有するしかありません。
- ライブラリ共有機能は共有主が同期している全てのデータ(添付ファイルを含む)を共有相手と共有することになります。グループや添付ファイルに閲覧制限をかけることができませんので、論文 PDF の著作権への配慮や個人情報が記載されているファイル、自身の非公開の情報(研究データや成果)などを共有しないよう、十分ご注意ください。
- EndNote X9 以降では共有相手の編集権限の有無を設定できるようになりました。ただし、閲覧制限をかけることはできません。
ライブラリ共有の手順
ライブラリの共有には「自身のライブラリを他者と共有する場合 -共有主となる場合-」と「他者から、当人のライブラリの共有を受ける場合 -共有相手となる場合-」があります。
まずは「自身のライブラリを他者と共有する場合 -共有主となる場合-」をご紹介します。
■「他者から、当人のライブラリの共有を受ける場合 -共有相手となる場合-」はこちら
自身のライブラリデータを他者に共有する場合 -共有主となる場合-
-
同期を行っているライブラリを開き、念のため同期を行う
-
上記で問題なく同期が完了したら、メニューバーの [File] → [Share] を選択
-
[Sharing] という画面が出現(画像は EndNote X9 の画面です。)
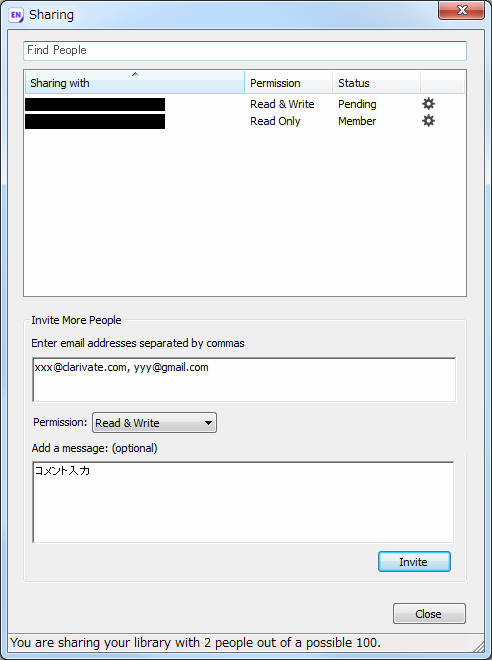
■ 画面上部に表示されている各項目について
- [Sharing with] 欄:現在の共有相手(または共有の招待をしている相手)のアカウント名やメールアドレスの一覧を表示
- [Permission] 欄:共有相手に与えている編集権限の状態が表示(X9 以降)
- [Status] 欄:現在の共有相手の状況を表示。"Member"=共有済み。"Pending"=招待中。
- 各共有相手右側の歯車から「編集権限の変更」や「共有相手から取り除く」などの設定変更が可能
■ [Invite More People] の各項目について
- [Enter email address separated by commas] 欄:共有相手として招待したいユーザーのメールアドレスを入力(カンマで区切ることで複数入力可)
- [Permission] 欄:プルダウンメニューから今回招待する共有相手の編集権限を設定(X9 以降)
- [Add a message] 欄:共有相手に届くメールにメッセージを記載することが可能(任意)
-
上記の真ん中以降の項目に情報を入力し、[Invite] をクリック
→ 入力したメールアドレス宛に共有の招待メールが届く
以上で「共有主側」の操作は完了です。続いて共有相手が、届いた招待メールから招待を [Accept] することで、共有主のライブラリ情報を閲覧できるようになります。
具体的な操作は次の項目をご参照ください。
他者から、当人のライブラリの共有を受ける場合 -共有相手となる場合-
-
上記操作で共有主から送信された招待メールを受け取ったら、メール内の[Accept the invitation] ボタン(バージョンによっては [Accept] ボタン)をクリック
※ご利用のメールソフトが HTML 形式のメール表示に対応していない場合、メール内の "Accept:" の後に記載されている URL をクリックしてください。 -
招待を [Accept] するウェブページにアクセスできるので、画面左側に自身の同期用ウェブアカウントの情報を入力し、[Accept] をクリック
※ まだ同期用ウェブアカウントを登録していない場合は、次のページ(X9 以下 / 20 以上)に記載されている手順で同期用ウェブアカウントを登録してからご対応ください。 -
[Invitation accepted. ~] という画面が出現したら Accept 完了
-
デスクトップ版 EndNote を起動し、メニューバーの [File] → [Open Shared Library] を選択
-
[Select a Shared Library] 画面が出現(画像は EndNote X9)
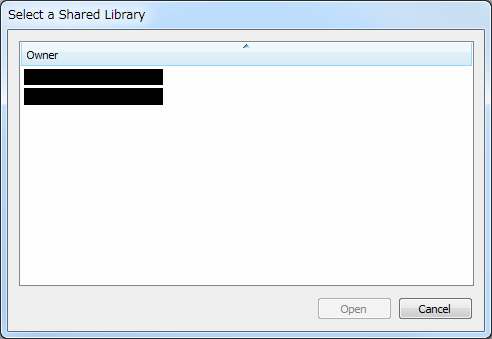
ライブラリ共有を受けている共有主のメールアドレス一覧が表示されるので、開きたい共有主のメールアドレスを選択し、[Open] をクリック
-
共有相手のウェブアカウントと同期するためのライブラリが開き、自動的に同期が実行される
※初回はすべてのデータを同期するため、共有主のライブラリの容量によっては時間がかかります。2回目以降は、前回同期したときとの差分のみの同期となるので、比較的速く同期が完了します。 -
自身に編集権限を与えられている場合、情報の追加・編集・削除すべての操作が可能です。
-
操作後に同期を行うと共有主のウェブアカウントに変更が反映されます。
必ず同期を行ってから共有ライブラリを閉じてください。
以上










