Q:Google Scholar から文献情報を取り込む方法
EndNote は検索エンジンである Google Scholar の検索結果からも文献データを取得可能です。
ただし、Google Scholar はデータベースではないので、取り込めるデータの質はリンク先の情報量に依存します。あらかじめご了承ください。
※学術論文のデータを取り込む場合は専門のデータベースや各ジャーナルの HP から取り込むことをおすすめします。Google Scholar は書籍など、情報が掲載されているデータベースがない場合に利用するのがおすすめです。
EndNote にデータを出力するリンクを設定(初回のみ)
まず、Google Scholar の検索結果を EndNote に出力するボタンを設定する必要があります。
※本操作は基本 1回行えば、次回以降も引き継がれます。ただし、Cookie やキャッシュを削除したり、別のブラウザを利用したりする場合はその都度設定が必要になります。
-
Google Scholar のトップページを開く
-
画面左上のメニューボタンをクリックし、[設定] を選択
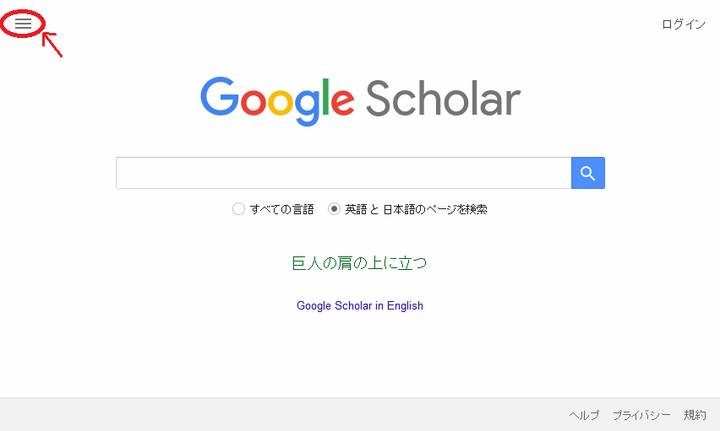
-
[文献情報マネージャー] の欄を [EndNote] に変更し、右下の [保存] をクリック
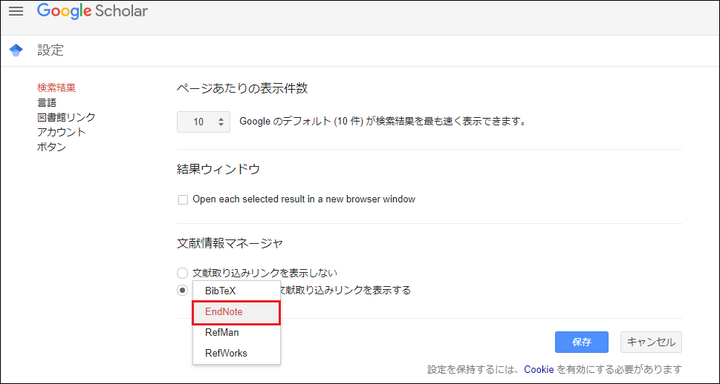
-
文献を検索すると、検索結果 1件ごとに [EndNote に取り込む] というリンクが表示される
※ 表示されない場合は、画面を広げてみてください。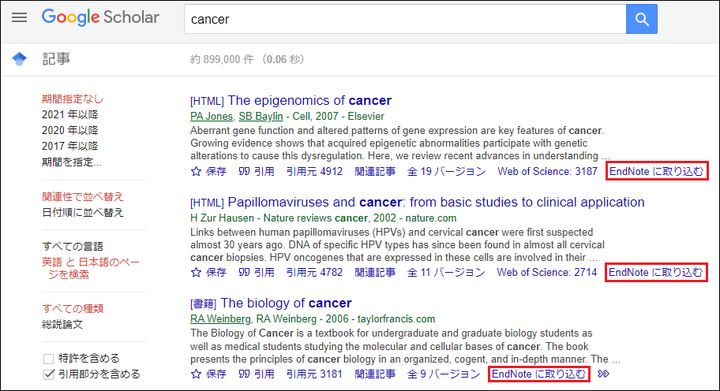
文献情報を取り込む方法 1(ダイレクトエクスポート)
-
検索結果の画面で、EndNote に取り込みたい文献の [EndNote に取り込む] をクリック
-
「開く」か「保存する」か聞かれたら「開く」を指示
※ 自動的に保存された場合、そのファイルを開く -
EndNote に文献情報が取り込まれる
文献情報を取り込む方法 2(インポート)
※ ご利用のインターネットブラウザや EndNote のバージョンによって、上記【取り込む方法 1】がうまくいかない場合があります。
その場合、下記の方法で文献情報を取り込みます。
-
検索結果の画面で、EndNote に取り込みたい文献の [EndNote に取り込む] をクリック
-
「開く」か「保存する」か聞かれたら「保存」を指示
※自動的に保存された場合、その保存場所を事前に確認しておいてください
(デフォルトではパソコン内の [ダウンロード] フォルダになっていることが多いです) -
文献情報を取り込みたい EndNote ライブラリを開く
-
ファイルをインポート
(Windows の場合)メニューバーの [File] → [Import] → [File] を選択
(Macintosh の場合)メニューバーの [File] → [Import] を選択 -
文献情報のファイルを選択
(Windows の場合)出現する画面上部の [Choose] から「2」のファイルを選択し [開く]
(Macintosh の場合)出現する画面で「2」のファイルを選択 -
同画面の [Import Option] を [EndNote Import] に変更
-
[Import] をクリック → 文献情報が取り込まれる
【補足】
※以上の操作で文献情報を取り込めない場合や、取り込まれた情報が EndNote 内の正しい項目に入っていない場合、使用しているフィルターに異常があることが考えられます。
その場合、開発元のフィルターダウンロードページからダウンロードできるフィルターを使用し、【文献の取り込む方法 2(インポート)】を再度お試しください。
参考:フィルターの保存・使用方法
-
開発元のフィルターダウンロードページの [Download Filter] をクリックし、最新の [EndNote Import] のフィルターを保存
-
保存した「1」のファイルを開く
→ EndNote の画面でフィルターの編集画面が表示される
→ メニューバーの [File] → [Save As] で名前を付けて保存
※このとき、既存のフィルターと区別が付くよう、名前を変更して保存してください。
(例:xxxx_EndNote Import) xxxx にはダウンロードした年号を入力 -
以上でフィルターが保存されるので、【文献の取り込む方法 2(インポート)】の手順「6)」[Import Option] を上記「2)」で保存したフィルターに変更すれば文献情報を正常に取り込むことができる。
以上










