NVivo 15 ではAI アシスタントの機能が追加され、NVIvo での分析作業をさらに効率化することができるようになりました。このページではAI アシスタントがどのような機能なのかとその利用方法をご紹介します。
※なお、このページではNVivo 15 Windows 版を使ってご説明しております。
- AI アシスタントとは?
- AI アシスタント利用前の確認
- AI アシスタントの利用規約
- ドキュメントの要約
- メモの表示フォントを変更する
- テキストの要約
- 専門用語の解説
- 子コードの提案
- データ容量と出力結果について
- データセキュリティについて
- まとめ
AI アシスタントとは?
AI アシスタントは生成AI を用いたデータ分析ツールです。文書の要約や子コードの提案を行い、NVivo での分析作業を効率化することが可能です。主な機能は以下の通りです。

- 文書の要約
Word や PDF などの文書全体または選択した文章をスマートに要約します。データを読み込む作業時間を短縮できます。
※データセット(エクセル)は非対応 - 子コードの提案
既存コードの内容をもとに子コードを提案します。自身で大まかにコーディングを行った後に、利用することでコーディングの作業時間を短縮できます。 - 専門用語の解説
複雑な専門用語を選択し、要約機能を使用すると、AI が解釈し、答えを探す時間を節約できます。結果を他の言語に翻訳することも可能なので、外国語の資料を読解する際にも役立ちます。
AI アシスタント利用前の確認
AI アシスタントを利用するにはNVivo 15 のライセンスが付与されているアカウントでログインしておく必要があります。NVivo 15 起動時のスタート画面でログインされていることをご確認ください。
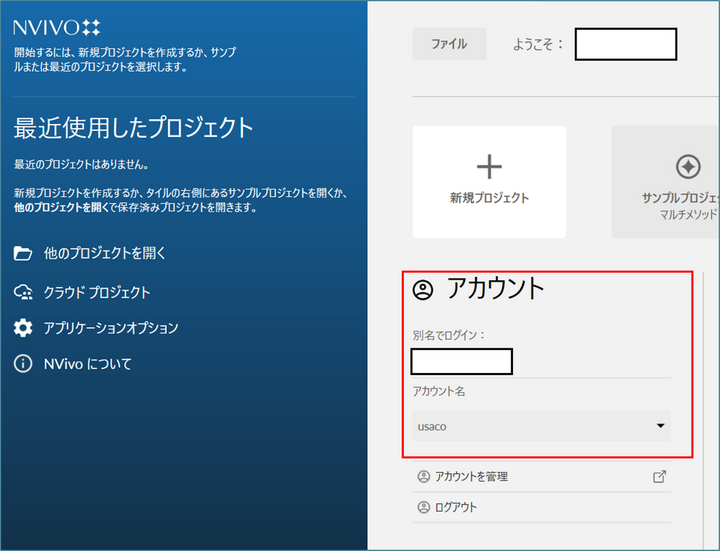
AI アシスタントの利用規約
AI アシスタントのご利用にはLumivero のプライバシーポリシー に同意していただく必要があります。操作中に [人工知能利用規約] のダイアログ画面が表示された場合は以下の手順で同意してください。
-
[AI利用規約] をクリック
→ Lumivero プライバシーポリシーのページが表示されます。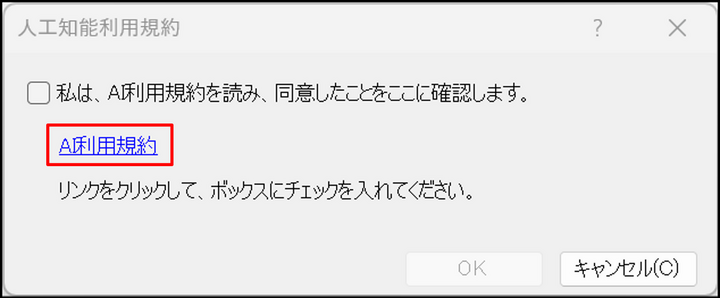
-
ダイアログ画面に戻り、確認チェックボックスにチェックを入れる
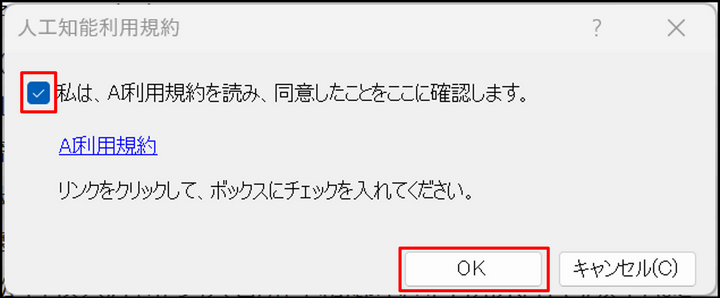
-
[OK] をクリック
【注意】
利用規約のリンクをクリックしないと、[OK] をクリックできませんので、必ずリンクをクリックした上で、チェックを入れてください。
ドキュメントの要約
プロジェクト内にインポートしたドキュメントファイル全体を要約可能です。出力された要約はリンクされたメモとして保存されます。
【補足】
※Release 15.1.0 のアップデートにより、コードとケースも同様の手順で要約可能になりました。
アップデート手順は下記ページをご参照ください。
Q:NVivo 15 のアップデート履歴(Windows/Macintosh)
-
リストビュー上で要約したいファイルを右クリックし、[AIアシスタント:文書を要約する] を選択
※AI アシスタントを選択できない場合は、スタート画面にてログインしているかどうかご確認ください。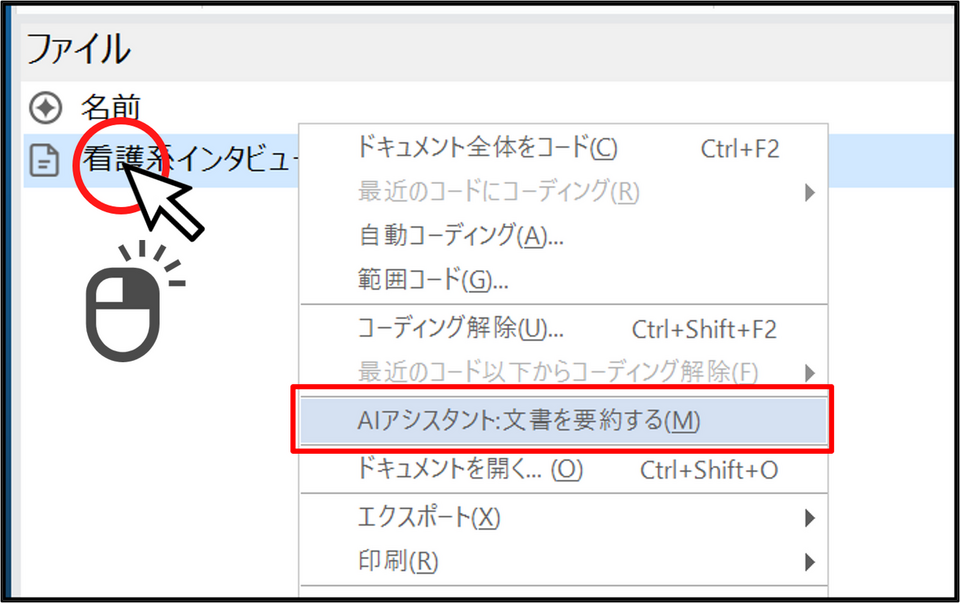
-
[概要言語] と[概要の長さ] で出力言語と要約文の長さを選択
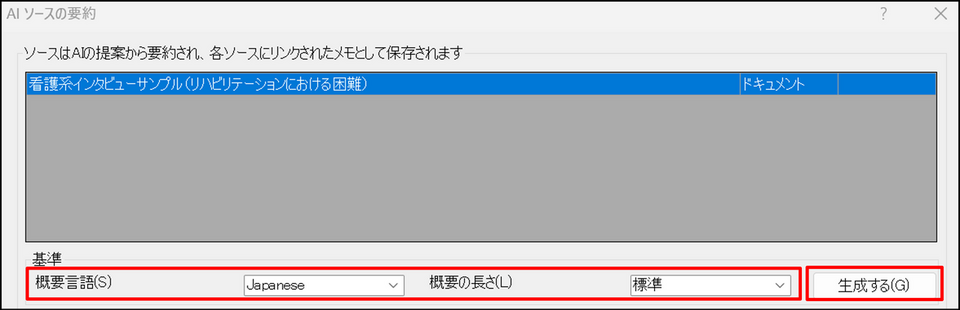
-
[生成する] をクリック
→ 画面下部に要約された内容が表示されるので、内容を確認。再度[生成する] ボタンをクリックすると、要約が再出力されます。
※データ量が多いと、要約が出力できない可能性があります。 -
要約内容に問題なければ、[メモを追加] をクリック
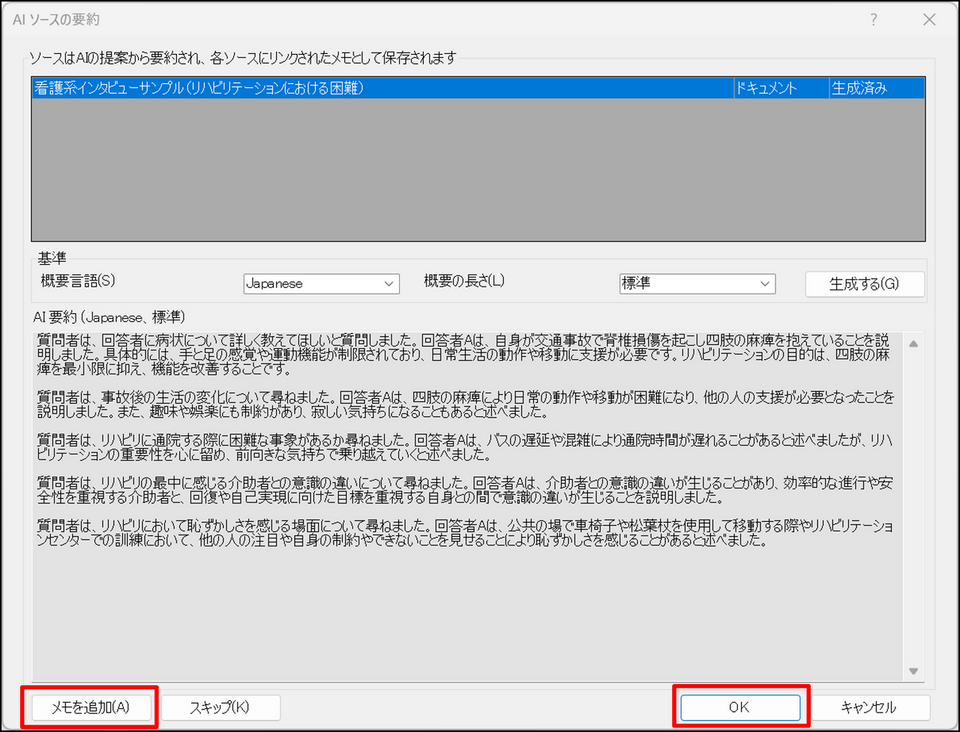
-
[OK] をクリック
→ 生成された要約が保存されます。作成された要約は、ナビゲーションビュー [ノート] > [メモ] > [AIサマリー] のフォルダに保存されます。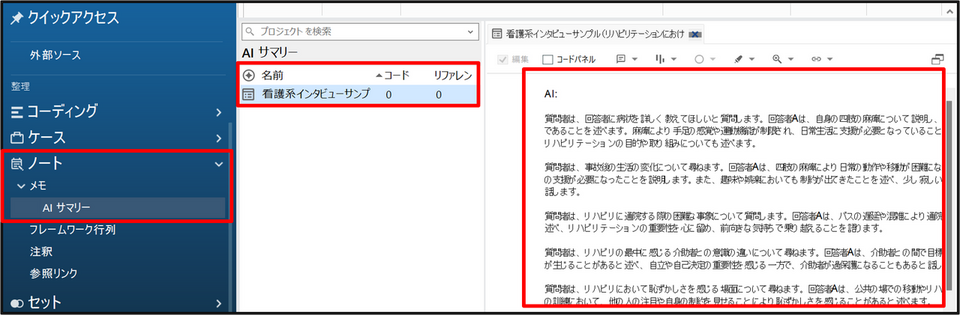
【補足】
- AI アシスタントにより生成された要約には、先頭に「AI:」の文字列が記載されます。
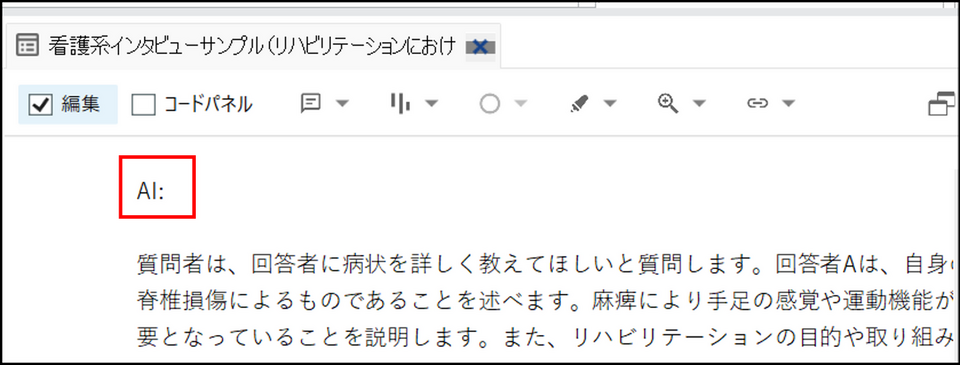
- 作成された要約は該当ファイルと関連付けされるため、ファイルを右クリックし、[メモリンク] > [リンクされたメモを開く] を選択で、開くことも可能です。
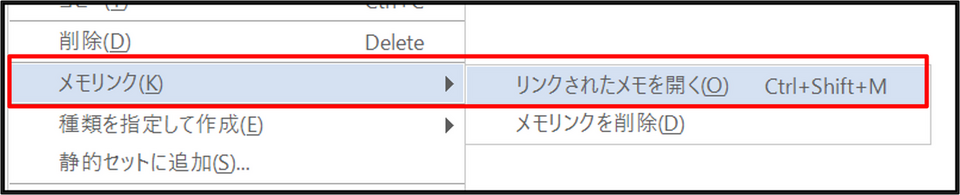
メモの表示フォントを変更する
作成されたメモの表示フォントは以下の手順で変更可能です。
-
詳細ビューの[編集] 項目にチェックを入れる
-
メモの内容を全選択(Ctrl キー + A で全選択可能)
-
メニュー[編集] のフォント項目で希望のフォントを選択
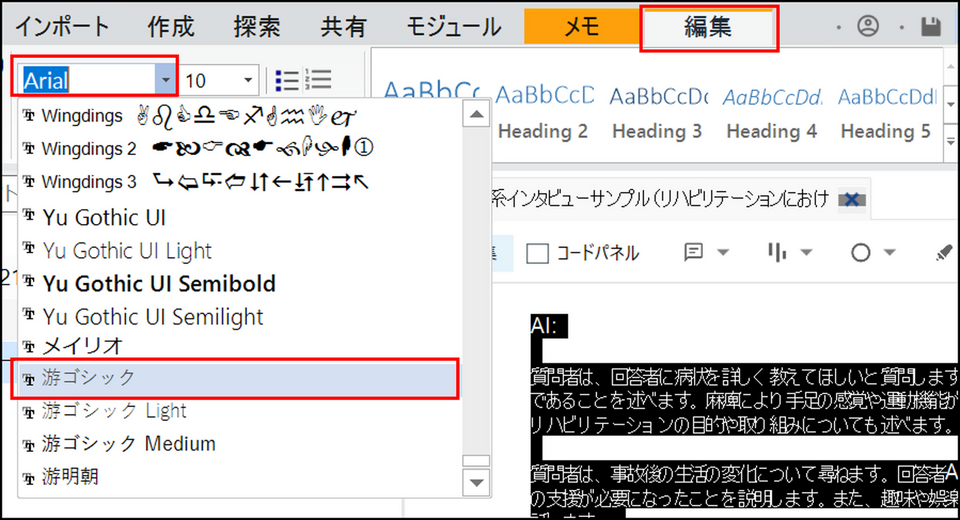
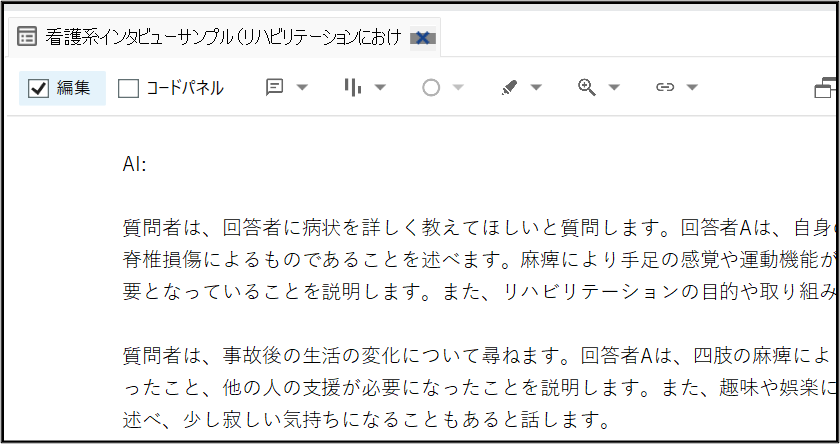
テキストの要約
ドキュメント内のテキストの一部を好みの言語と長さで自動的に要約できます。要約されたテキストは、注釈として保存されます。
-
ドキュメントを開き、要約したいテキスト部分を選択
-
右クリックし、[AI アシスタント:テキストの要約] を選択
※AI アシスタントを選択できない場合は、スタート画面にてログインしているかどうかご確認ください。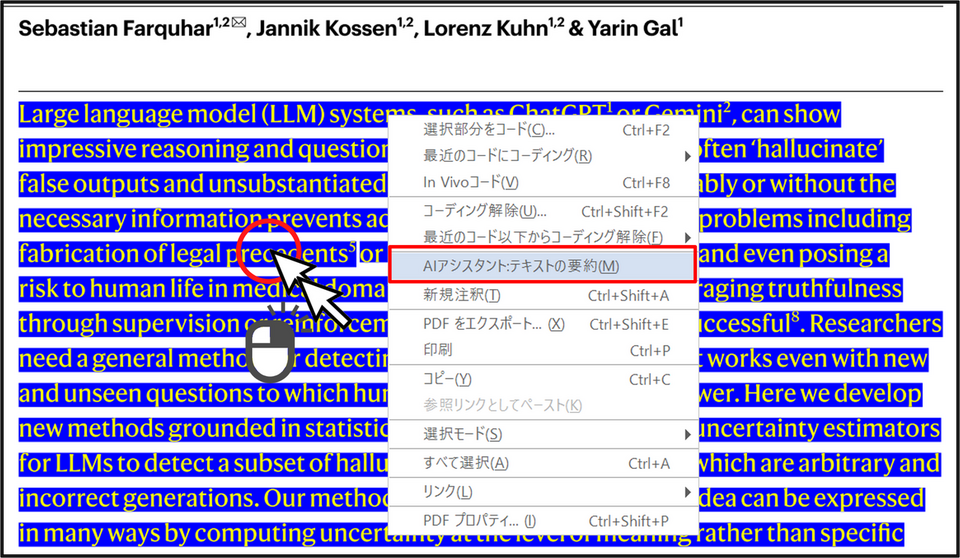
-
[概要言語] と[概要の長さ] で出力言語と要約文の長さを選択
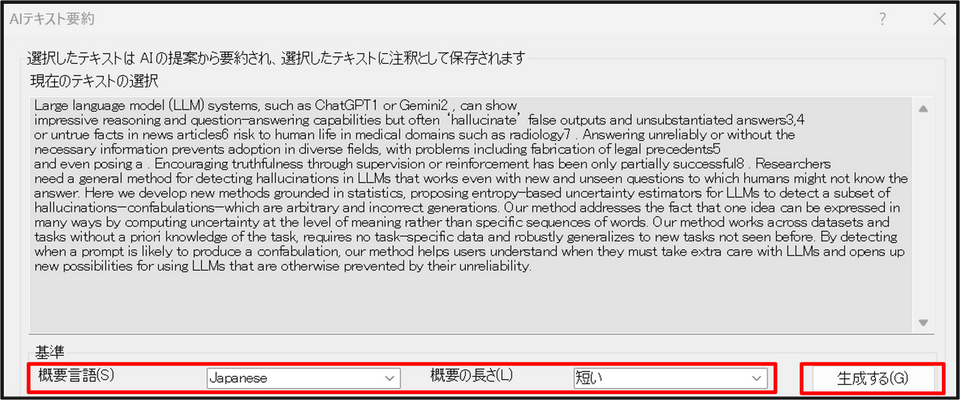
-
[生成する] をクリック
→ 画面下部に要約された内容が表示される -
出力された要約を確認
再度[生成する] ボタンをクリックすると、出力内容が更新されます。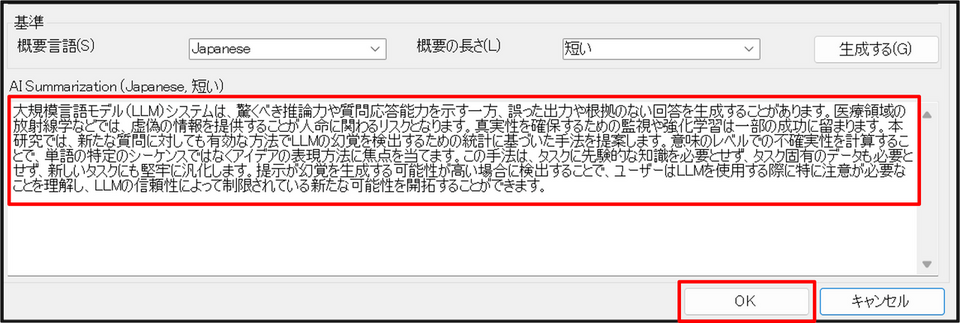
-
[OK] をクリック
→ 選択したテキスト部分がハイライトされ、注釈を表示することで、画面下部に生成された要約が表示されます。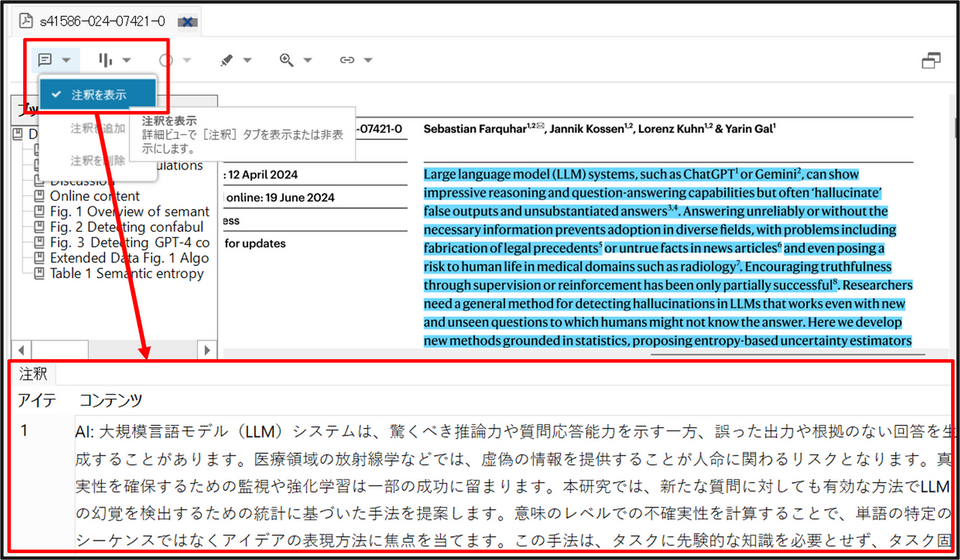
また、作成された注釈は、ナビゲーションビュー [ノート] > [注釈] のフォルダに保存されます。
専門用語の解説
聞き慣れない用語に対して、テキストの要約機能を利用すると、用語の意味を確認することもできます。操作手順はテキストの要約と同様です。以下のように、結果を他の言語に出力することも可能なので、外国語の資料を読解する際にも役立ちます。
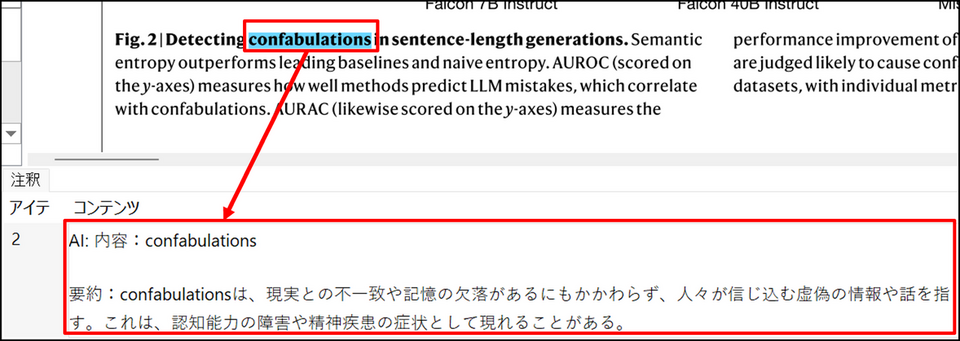
子コードの提案
既存コードを選択することでコーディングされたコンテンツに基づいた子コードを提案します。
【注意】
NVivo 15 初期バージョンでは、出力結果のコード名は英語でのみ出力されます。今後のアップデートで日本語対応する見込みです。あらかじめご了承ください。
2025年1月21日 更新
Windows 版ではRelease 15.1.0 のアップデートにより、子コードを日本語で出力できるようになりました。
アップデート手順は下記ページをご参照ください。
Q:NVivo 15 のアップデート履歴(Windows/Macintosh)
-
コーディング済みのコードを右クリックし、[AIアシスタント:子コードの提案] を選択
※AI アシスタントを選択できない場合は、スタート画面にてログインしているかどうかご確認ください。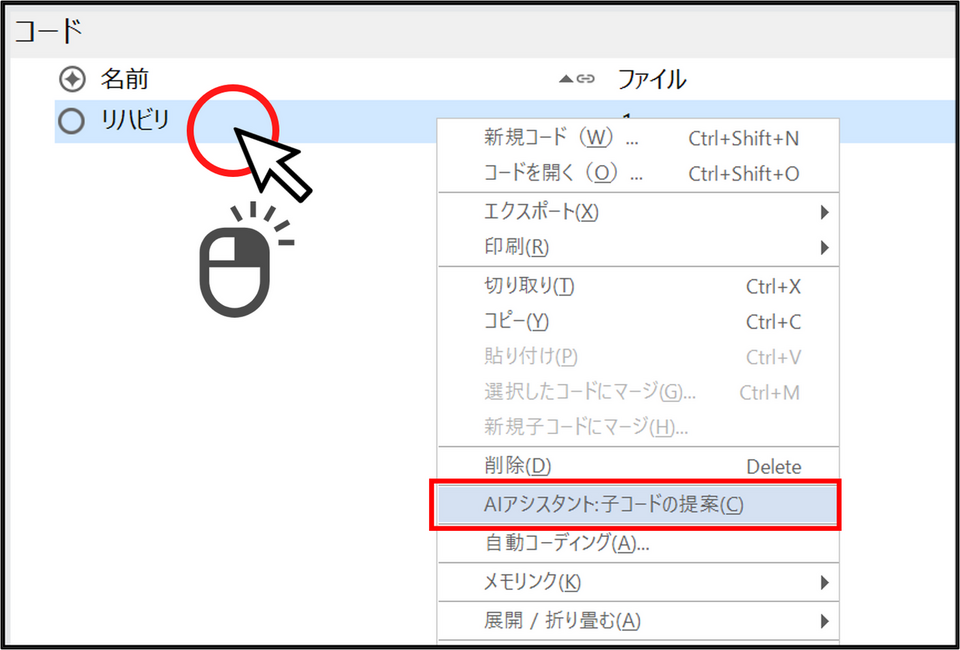
-
出現した画面で子コードの言語を選択し、 [生成する] をクリック
→ 子コードが提案されます
-
提案された子コードの名前とリファレンスを確認
コード名を選択すると、画面下のプレビュー画面にコーディング箇所が表示されます。提案された子コードのうち、取り込みたくないものは左端のチェックボックスからチェックを外してください。子コードにリファレンスを含めない場合は右端のチェックボックスからチェックを外してください。

-
問題がなければ [OK] をクリック
→ コードが作成されます
データ容量と出力結果について
データ容量
- AI アシスタントで使用できるデータ容量には上限があります(ドキュメント1,000 ページ分)。
- サブスクリプションのライセンスをご利用の場合は、ライセンス更新時に上限がリセットされ、新たに上限の範囲内でAI アシスタントをご利用いただけます。
- 買切版のライセンスをご利用の場合は、別途オプションを購入することで、AI アシスタントを1年間容量無制限でご利用いただけます。有料オプションをご希望の場合は、弊社(ユサコ)のオンラインショップよりご購入ください。
https://www2.usaco.co.jp/shop/g/gNVAIA/ - 使用データ量を確認することはできません。使用データ量が上限に達した場合は、以下のメッセージが表示されます。
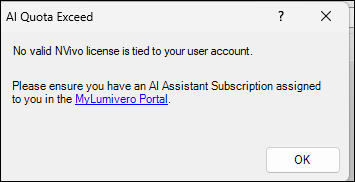
出力結果
-
AI アシスタントの結果は、利用している AI の特性上、同じアイテムを選択していてもその都度異なる場合があります。あらかじめご了承ください。
-
AI アシスタントによる出力結果は必ずしも正確な情報であるとは限りません。出力結果の正確性はご自身でご判断をお願いします。LUMIVERO 社は出力結果の正確性、信頼性、またはエラーのないパフォーマンスについて、いかなる責任も負わないものとします。詳細につきましては、下記ページをご参照ください。
Lumivero Artificial Intelligence Terms of Use
データセキュリティについて
-
AI アシスタントで使用されるデータは送受信時に暗号化されます。
-
使用したデータが AI サービスおよび開発元クラウドサーバー等に残ることはありません。
-
AI サービスはユーザーのデータを研究に使用することや、AI モデルのトレーニングに使用することは許されておらず、使用したデータは、処理後に AI サーバーから削除されます。
-
ご自身の研究内容がインターネット上の他の場所等に流出することはないので、機密性の高いプロジェクトに携わっている場合でも安心してご使用いただけます。
まとめ
質的研究において各種ドキュメントの読解やコードの作成は重要なワークフローであり、分析作業の大部分を占めています。今回ご紹介したAI アシスタントの機能を利用することで、そのワークフローを効率化し、作業時間を短縮することが可能になります。ぜひ、AI アシスタントの機能を活用し、より効率的に分析を進めましょう。










