タスクプランナーを使って計画的にプロジェクトをすすめよう
研究プロジェクトには、書誌情報の確認や資料の借用、他の研究者とのミーティング等、さまざまなタスクが生じます。
Citavi のタスクプランナー機能を使用することでタスクを一元管理することができ、重要なタスクや急ぎのタスクを把握することが可能になります。
レファレンスにタスクを追加する
Citavi にはよくある「 Borrow(借りる)」、「 Buy or Order(購入または注文)、「 Photocopy or Scan(コピーまたはスキャン)」、「 Return(返却)」などのルーチンタスクがあらかじめ設定されています。
レファレンスへのルーチンタスクの追加方法は以下のとおりです。
1つのレファレンスへタスクを追加する方法
-
レファレンスエディターに切り替え、タスクを追加するレファレンスを選択
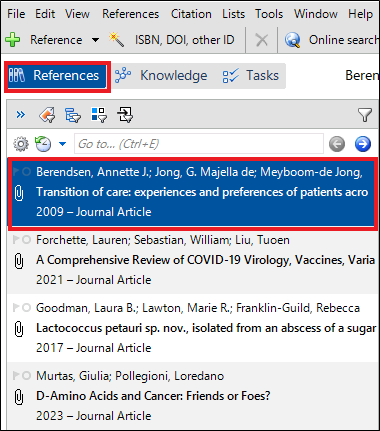
-
画面右側にて [Tasks & locations] タブを選択
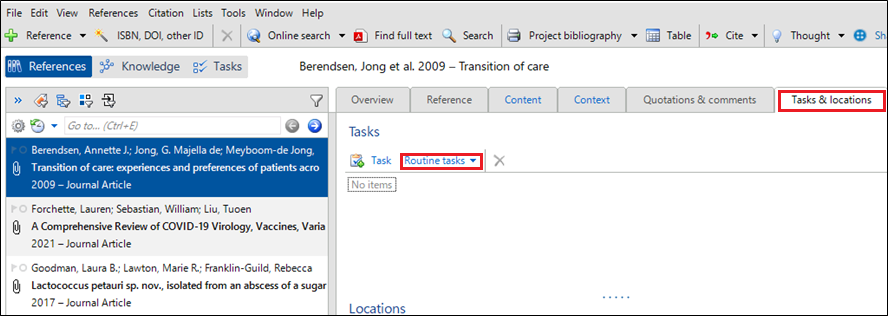
-
[Routine Task] のプルダウンメニューを開き、追加するタスクを選択
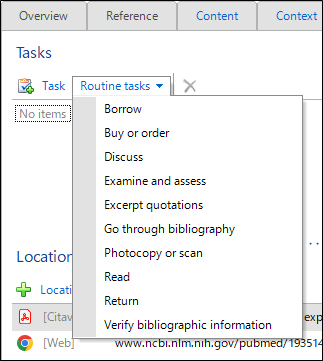
複数のレファレンスへタスクを追加する方法
-
レファレンスエディターに切り替え、ツールバー [Table] を選択
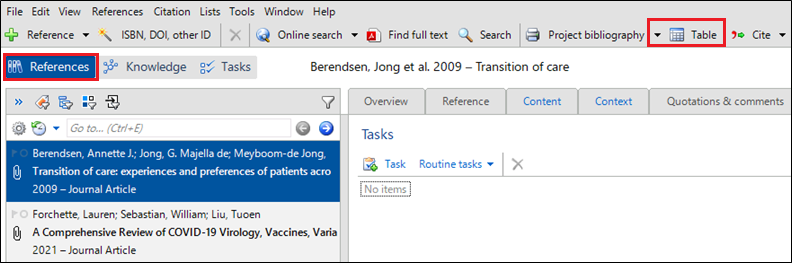
-
タスクを追加するレファレンスを複数選択
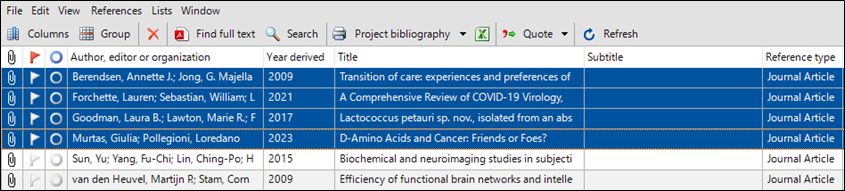
-
メニューバー [References] → [Batch modify] → [Add task] をクリック
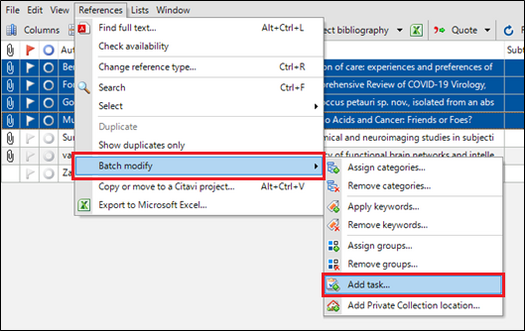
-
[Task] のプルダウンメニューを開き追加するタスクを選択
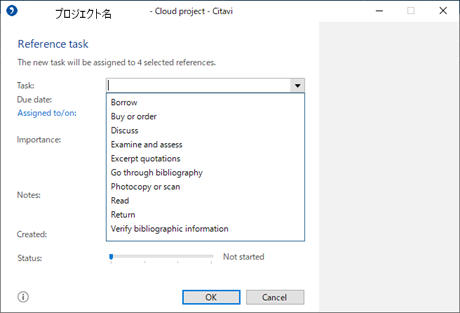
-
[OK] をクリック
ルーチンタスク以外のタスクを設定する
Citavi のタスクプランナーではルーチンタスクのほかに独自のタスクも追加できます。
手順は以下の通りです。
-
レファレンスエディターに切り替え、タスクを追加するレファレンスを選択
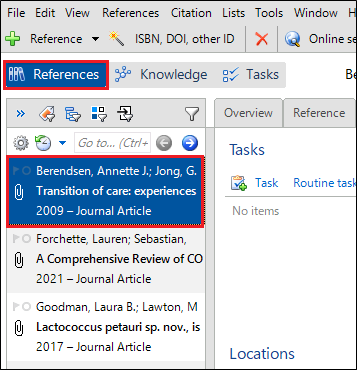
-
画面右側にて [Tasks & locations] タブを選択
-
[Task] をクリック
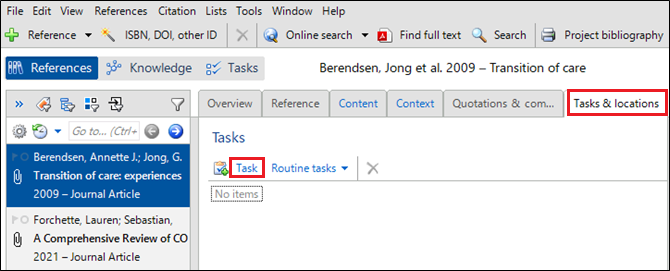
-
出現した画面の[Task:]欄に新しいタスクを入力(例:Contact Author)
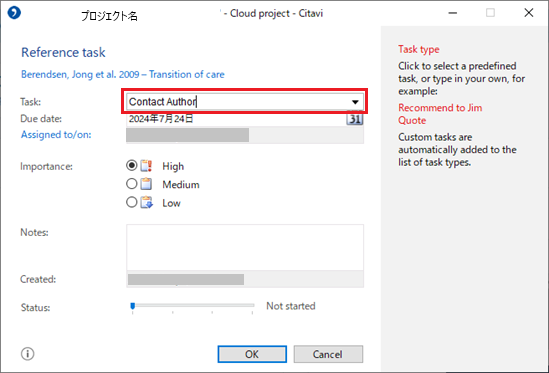
-
[OK] をクリック
タスクの詳細設定
追加したタスクをダブルクリックし、出現した画面からタスクの詳細を設定することも可能です。
設定できる項目は以下の通りです。
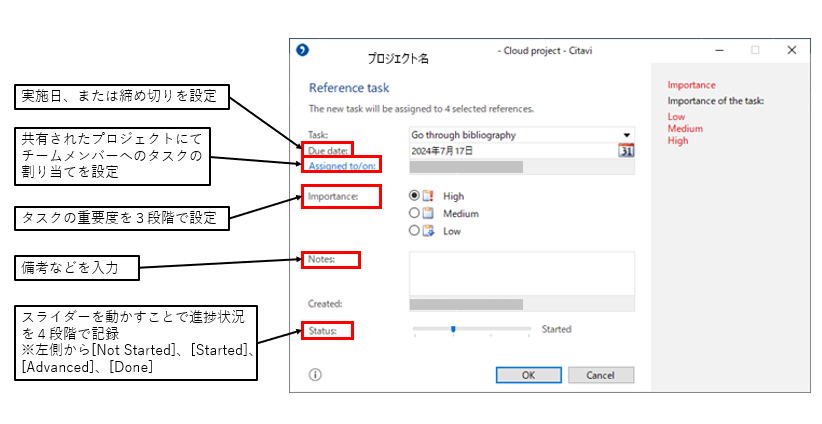
PDFファイルにタスクを追加する
Citavi プレビューペインにて PDF 文書内の特定の箇所に対してタスクを作成することができます。
PDF のテキストを分析中に他のチームメンバーとの議論が必要な場合や、文章で主張されていることを再確認したい場合、その文章に関連したタスクを作成し、ご活用いただけます。
手順は以下の通りです。
-
レファレンスエディターに切り替え、タスクを追加したいレファレンスのクリップマークをクリック
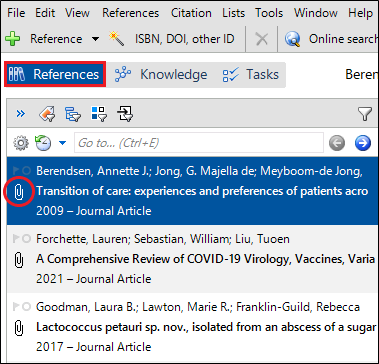
-
プレビュー画面上部 [Text selection] アイコンをクリック
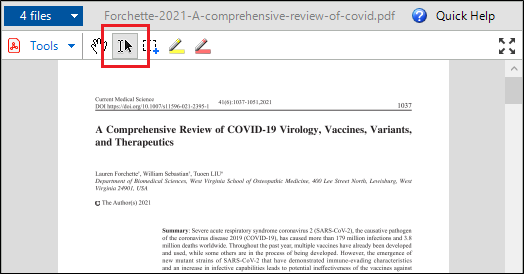
-
タスクを追加したい文章を選択
-
プレビュー画面上部メニュー [Task] のプルダウンメニューを開き希望のタスクを追加
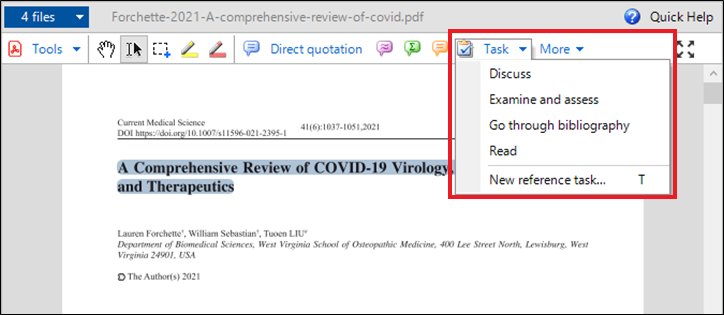
-
[OK] をクリック
※ PDF 上にタスクを追加した部分がハイライト表示されます。
※ [Tasks & locations] に追加したタスクが表示されます。
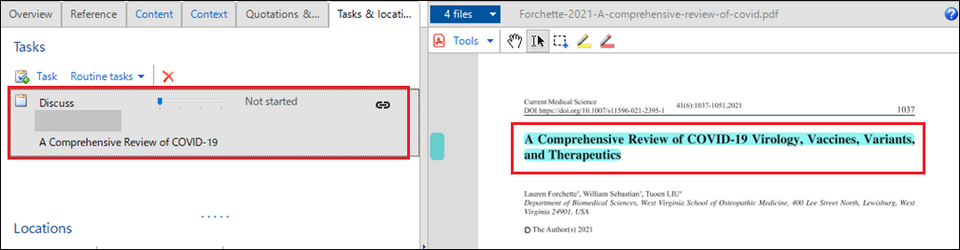
プロジェクトにタスクを追加する
タスクプランナーのもっとも有効的な利用方法は、プロジェクトチーム内でタスクを割り当て共有することです。
チーム内で共有したプロジェクトにタスクを追加することで、複数のタスクをチームメンバーで分担し行うことができ、また管理も一元化されますので、効率的にプロジェクトを進めることができます。
共有したプロジェクトのレファレンスへ追加したタスクもチームメンバー内で共有されますが、プロジェクト全体にタスクを追加することもできますのでその方法を紹介します。
-
タスクプランナーに切り替える
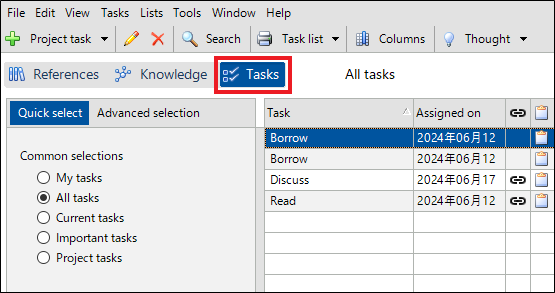
-
ツールバー [Project task] → [New project task] をクリック
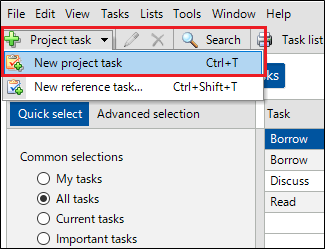
-
タスクを設定し [OK] をクリック
タスクを確認する
作成したタスクは、 [Quick select] タブ または [Advanced select] タブから条件別に抽出して確認することができます。
[Quick select] タブ
タブ内の [My Tasks] や [Current tasks]、[Important tasks] 等の項目を選択することで、最も重要なタスクや最新のタスクを抽出して表示させることができます。
[Hide completed tasks] にチェックを入れることで、完了したタスクを非表示にすることもできます。
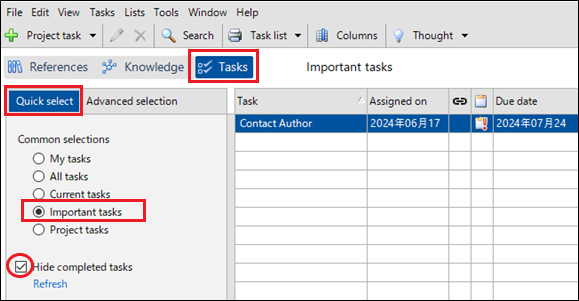
[Advanced select] タブ
各項目のプルダウンメニューから条件を選択することでリスト内の特定のタスクだけをより詳細に抽出し表示させることができます。
たとえば、[Status:] の項目を設定することで、進捗状況によってタスクを抽出し確認することが可能です。
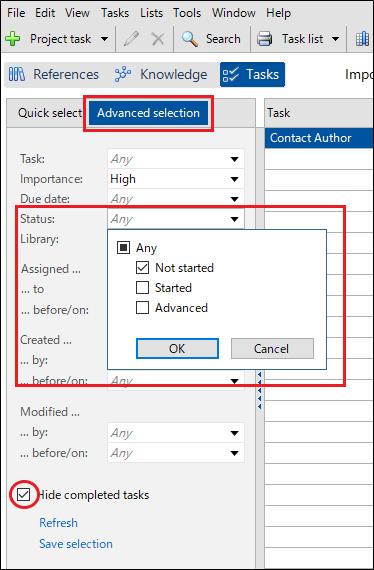
また、[Quick select] 同様、[Hide completed tasks] にチェックを入れることで、完了したタスクを非表示にすることもできます。
【補足】
[Save selection] をクリックすることで抽出条件を保存することができます。
保存した抽出条件は [Quick select] タブ内の項目に表示されるので次回からのタスクの確認が簡単になります。
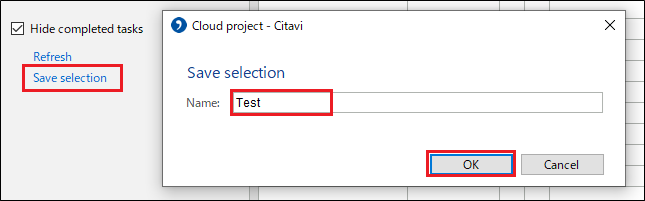
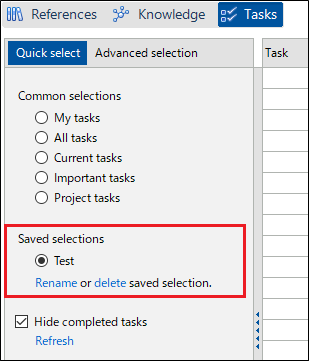
タスクを印刷する
タスクを印刷することで出先にメモとして持ち出すこともできますし、チームでのミーティングの際の配布資料にも活用できます。
印刷手順は以下のとおりです。
-
タスクプランナーに切り替え [Quick Select] または [Advanced select] から印刷したいタスクのリストを表示させるか、タスクのリスクから印刷したいタスクを複数選択する
-
メニュー[File] → [Print or save task list] → [Print task list] をクリック
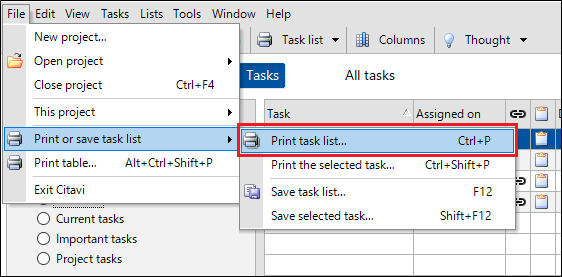
-
出現した画面にて印刷内容を確認しプリンターのアイコンをクリック
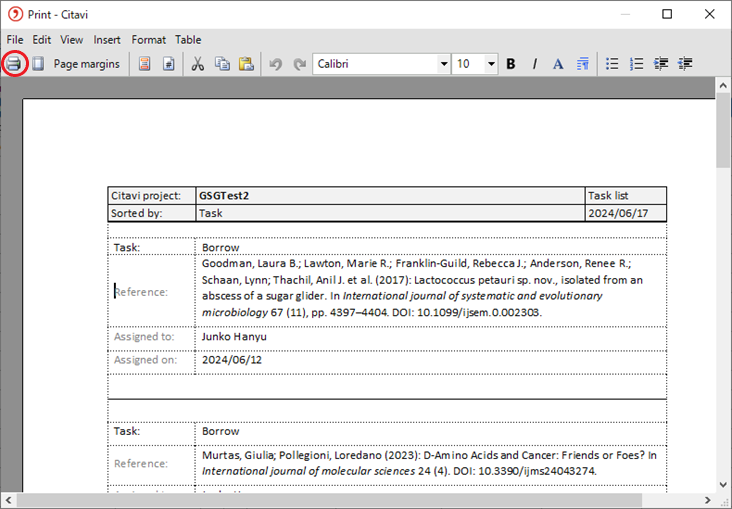
まとめ
タスクプランナーを利用することで全体的なプロジェクトの進行を管理することが可能です。
また、共有したプロジェクトではチームメンバー内でタスクの割り当てを行うことができ、お互いのタスクの進捗状況も確認できますので、より計画的なプロジェクト進行に有効になります。
プロジェクトの共有については、こちらをご参照ください。
プロジェクトを効率的にすすめるためにも、ぜひタスクプランナーをご活用ください。










