プロジェクト共有してチームの研究を円滑にすすめよう
プロジェクトをクラウドに保存することで、研究チームの他のメンバーと共有することができ、研究を円滑にすすめることができます。
このページではその手順を紹介します。
- プロジェクトをクラウドに保存する
- チームメンバーを招待する(プロジェクトオーナー)
- プロジェクトへの招待を承諾する(チームメンバー)
- 各チームメンバーの役割について
- チームメンバーの役割を変更する
- チャット機能を利用する
- 変更履歴を確認する
- まとめ
プロジェクトをクラウドに保存する
共有するプロジェクトはクラウドに保存されている必要があります。
下記手順にてクラウドプロジェクトを作成するか、ローカルプロジェクトをクラウドに保存するようにしてください。
【補足】
インターネットに接続し、myLumivero アカウントにログインしている必要があります。Citavi 起動画面で画面右上に人型のアイコンが表示されていた場合はクリックし、ログインしてください。
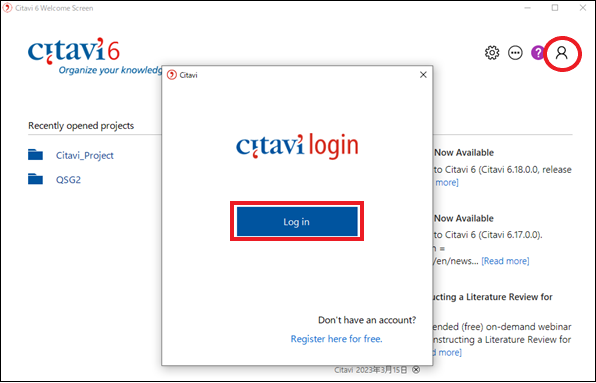
クラウドプロジェクトを新規作成する方法
-
Citavi 起動画面 [New project] をクリック
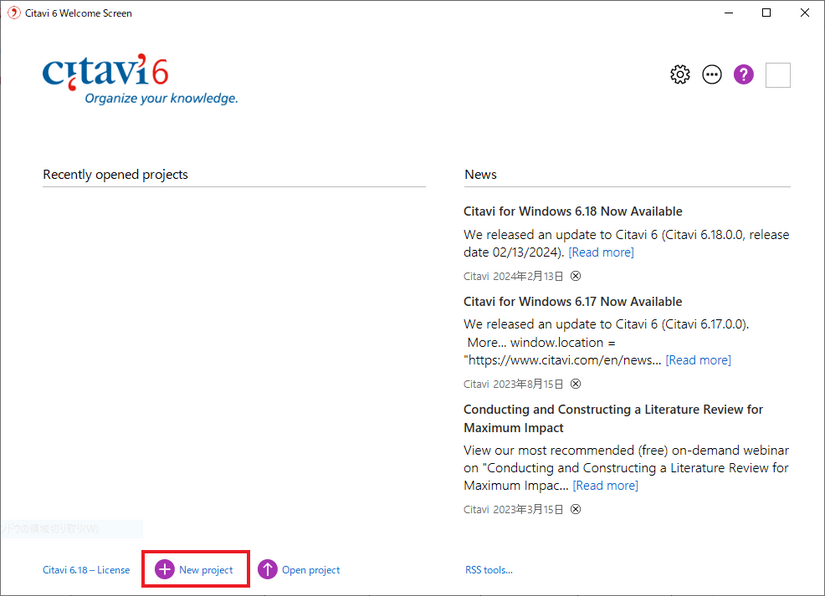
-
[Cloud project] を選択
-
[Project name:] 欄にプロジェクト名を入力し、[OK] をクリック
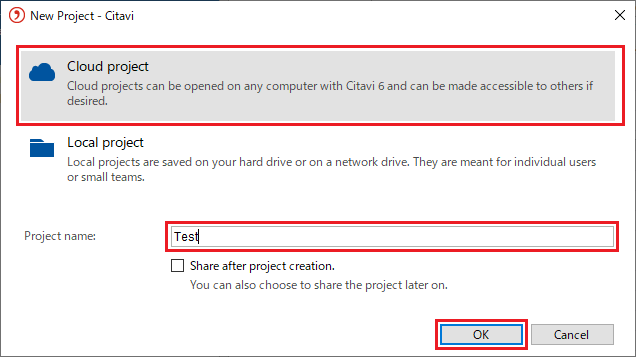
ローカルプロジェクトをクラウドに保存する方法
-
ローカルプロジェクトを開き Citavi メニュー [File] → [Copy to cloud] をクリック
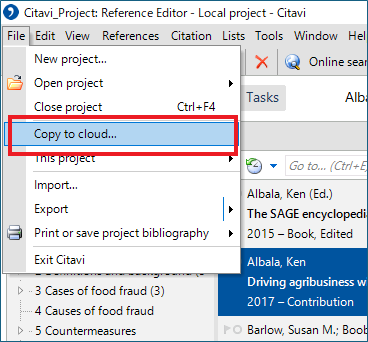
-
[Create a project copy in the cloud] を選択しプロジェクト名を入力
-
[Next] をクリック
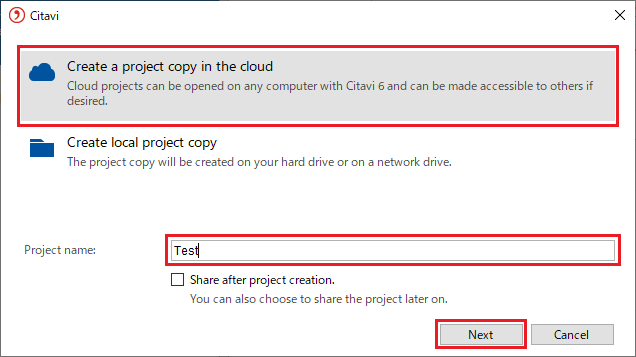
-
次の画面で、元となったローカルプロジェクトをどうするか選択
[Archive the local project and continue using the Cloud project:]
アーカイブフォルダに移動します。以後起動画面のプロジェクト一覧に表示されることはありません。
[Keep the local project:]
元の保存場所に残ります。
-
[Next] をクリック
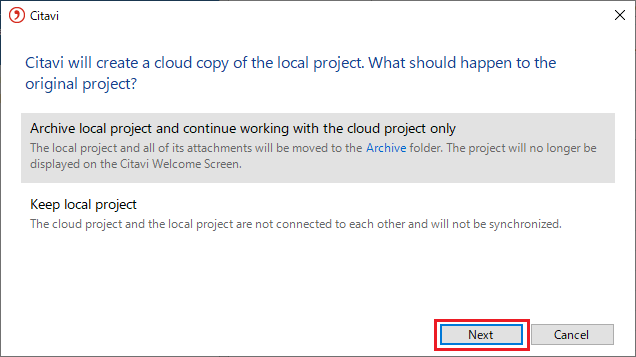
-
コピーが完了するとクラウドにコピーされたプロジェクトが開かれます
【注意】
クラウドプロジェクトの容量は1ライセンス5GB までになります。
この容量を超えないようにご注意ください。
各クラウドプロジェクトの容量は以下の操作で確認できます。
1.メニュー [File] → [This Project] → [Properties] をクリック
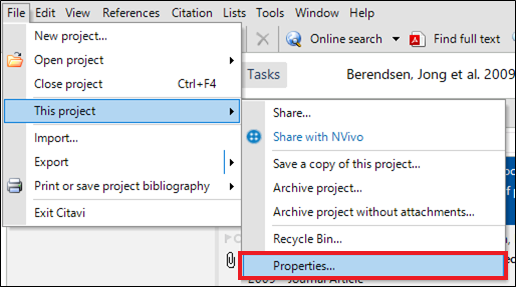
2.出現した画面を [Statistics] タブに切り替え、画面右下の [This project uses ~ ] 欄を確認
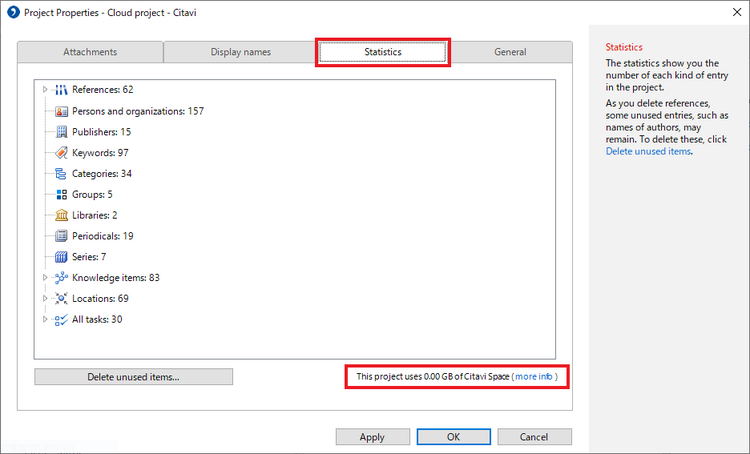
※ Citavi Space にログインすると、すべてのクラウドプロジェクトの容量とその合計容量を確認することができます。
チームメンバーを招待する(プロジェクトオーナー)
共有するプロジェクトをクラウドに保存した後は、プロジェクトオーナーとしてプロジェクトを共有するために他のユーザーをチームメンバーに招待することができます。
手順は以下のとおりです。
-
共有するクラウドプロジェクトを開く
-
Citaviメニュー [File] → [This project] → [Share] をクリック
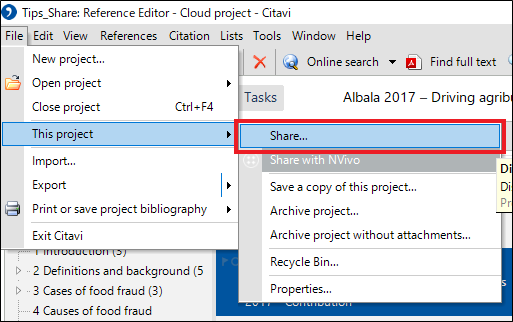
-
[Add project member] 欄に招待するチームメンバーの myLumivero アカウントのメールアドレスを入力
-
[Role]欄にて役割を指定(各役割については「各チームメンバーの役割について」を参照)
-
[Add message] 欄に必要に応じてメッセージを入力
-
[Invite] をクリック
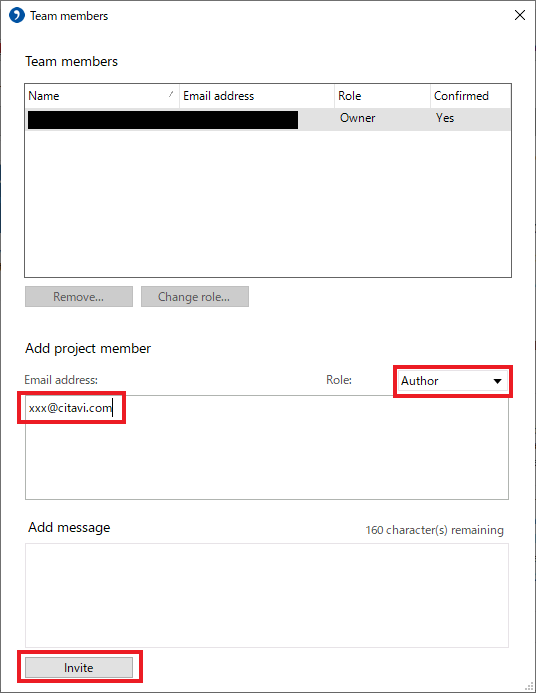
プロジェクトへの招待を承諾する(チームメンバー)
招待されたチームメンバーは下記手順にて共有されたプロジェクトを開くことができます。
-
受信した招待メールにて [Accept Invitation] をクリック
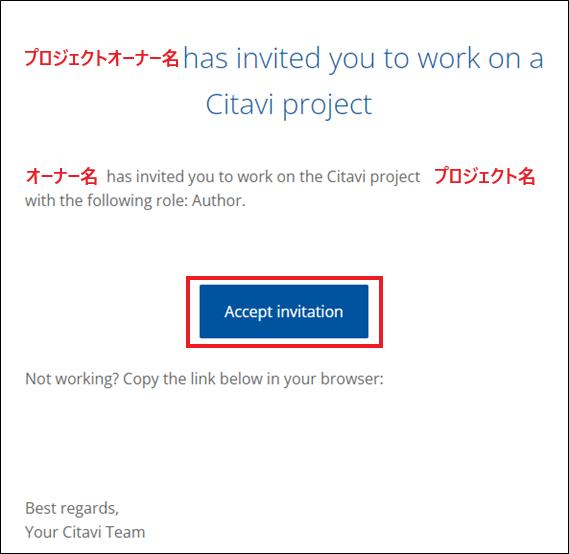
-
下図のような画面が表示されるのを確認
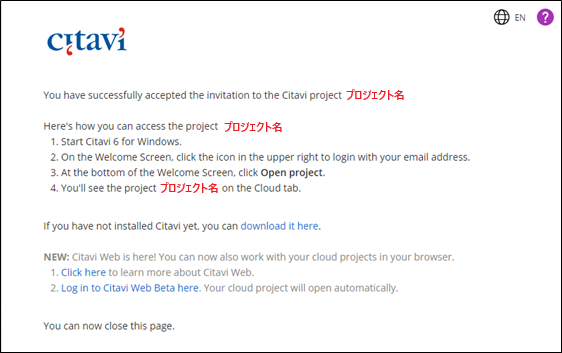
-
Citavi を起動(ログインしていない場合は、mylumivero アカウントへログイン)
-
Citavi 起動画面より [Open Project] をクリック
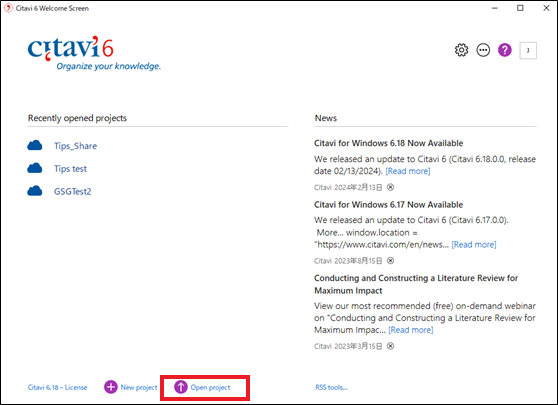
-
リストの中から共有されたプロジェクトを選択し開く
各チームメンバーの役割について
チームメンバーは4つの役割に割り当てることができます。
クラウドプロジェクトを作成しチームメンバーを招待したユーザーは自動的に「オーナー」となり、その役割を変更することはできません。
役割によってその権限が異なり、オーナーもしくはプロジェクトリーダーは必要に応じた役割をチームメンバーに割り当てることができます。
各役割の権限は以下のとおりです。
| Owner | Project Leader | Author | Reader | |
| プロジェクト名の変更 | 〇 | 〇 | ✕ | ✕ |
| プロジェクトの説明の変更 | 〇 | 〇 | ✕ | ✕ |
| プロジェクトのコピーの作成 | 〇 | 〇 | 〇 | ✕ |
| プロジェクトの削除 | 〇 | ✕ | ✕ | ✕ |
| チームメンバーの招待 | 〇 | 〇 | ✕ | ✕ |
| チームメンバーの削除 | 〇 | 〇 | ✕ | ✕ |
| 役割の割り当て | 〇 | 〇 | ✕ | ✕ |
| プロジェクト情報の編集 | 〇 | 〇 | 〇 | ✕ |
| プロジェクト情報の表示 | 〇 | 〇 | 〇 | 〇 |
チームメンバーの役割を変更する
チームメンバーの役割は以下の手順で変更することができます。
-
メニュー [File] → [This Project] → [Share] をクリック
-
役割を変更するユーザーを選択し、[Change role] ボタンをクリック
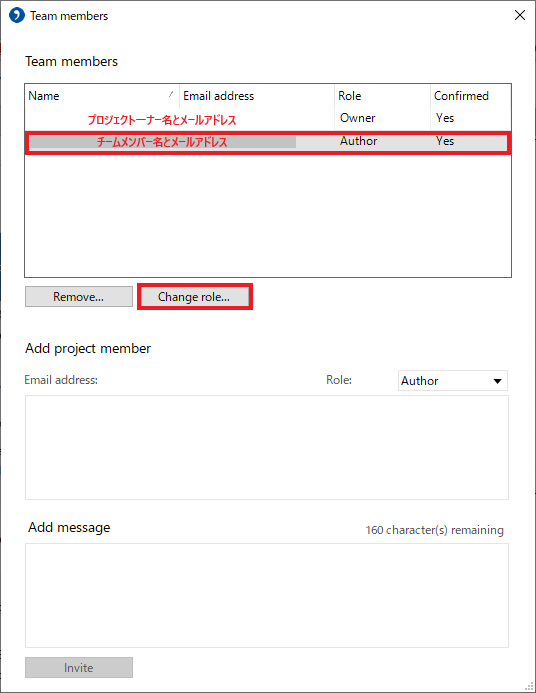
-
役割を選択し、[OK] をクリック
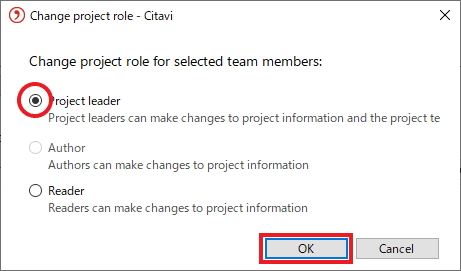
役割を変更されたチームメンバーには以下のようなメールが届きます。
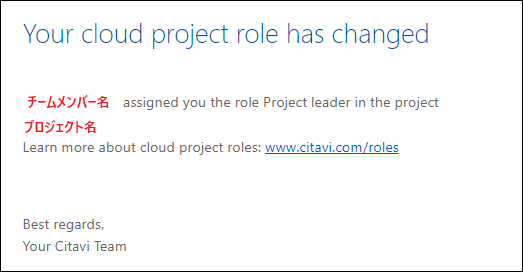
チャット機能を利用する
共有されたプロジェクトでは他のチームメンバーとチャットで連絡を取り合うことができます。
リアルタイムでやり取りができるため、以下のような時に便利です。
-
読んでいる論文の重要な発見を他のメンバーに知らせたい場合
-
プロジェクトメンバーが合意した方法で、正しく参考文献を追加したかどうか確認したい場合
-
誰かが自分に割り当てたタスクについて質問がある場合
【補足】
- ローカルプロジェクトではチャット機能は利用できません。
- オンラインでプロジェクトを開いているチームメンバーにのみチャット送信可能です。
チャット機能の利用方法は以下の通りです。
-
メニュー [Tools] > [Open chat] をクリック(または画面右下のチャットのアイコンをクリック)
-
入力欄にメッセージを入力し、[Send] をクリック
※ 入力欄に「:ref」と入力すると、現在選択しているレコードの情報を送信できます。
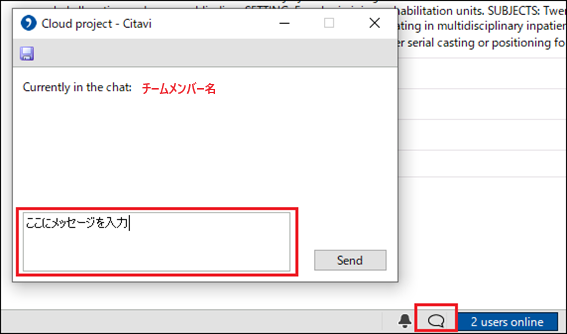
【補足】
-
チャットは共有プロジェクトを開いているすべてのチームメンバーから常に見える状態になっています。
-
チャットの内容は、最後のチームメンバーがプロジェクトファイルを閉じると削除されます。
もしチャットの履歴を残しておきたい場合は、プロジェクトファイルを閉じる前に画面上部の保存アイコンをクリックして、保存してください。
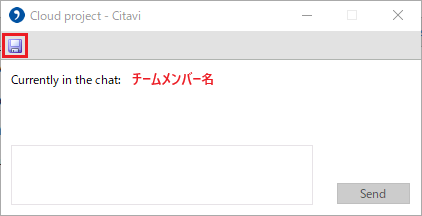
変更履歴を確認する
Citavi 画面右下 [Recent changes] をクリックすることで、プロジェクトの変更履歴を確認することが可能です。
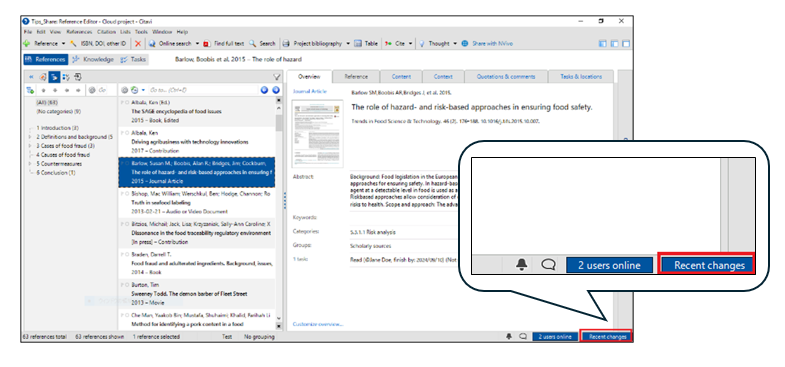
変更された項目と変更を行ったチームメンバー名が表示されます。
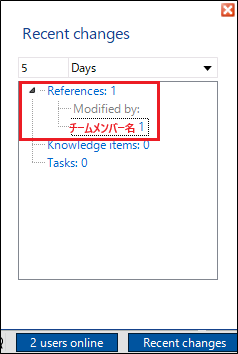
変更項目をクリックすることで、別画面にて変更された文献を確認することも可能です。
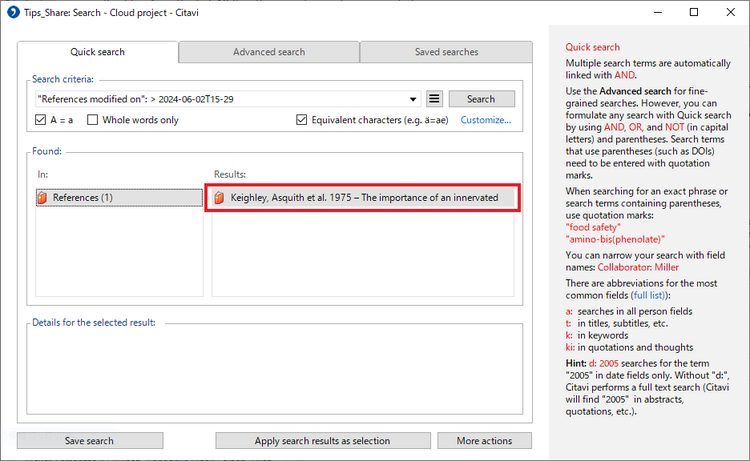
上記のように、どのユーザーがどの文献に変更を加えたか変更履歴から確認することができます。
またタスクの追加等も確認できますので、作業の透明性の向上につながり、チームメンバーとのコミュニケーションがスムーズになります。
まとめ
プロジェクトを共有することでチーム内での研究をより円滑にかつスムーズに進めることが可能です。
また、Citavi のタスクプランナーの機能を利用することでタスクをチームメンバー内に割り当てることもでき、各タスクの進捗状況を確認することも可能になります。
より効率的に研究活動をすすめるためにも、ぜひプロジェクトの共有とあわせてタスクプランナーもご活用ください。




