はじめに
近年、研究プロジェクトにおいて複数の研究者が共同で取り組むケースが増えています。チームでプロジェクトに取り組み、異なる視点や専門性を持ち寄ることで、より豊かな成果を生み出す可能性があります。しかし、一方で、データ共有やコミュニケーションなど、管理面での課題も多くあります。NVivo にはチームワークを促進し、共同研究を成功に導くための機能が豊富に備わっています。このページでは、NVivo を活用した共同研究の進め方や留意点、あわせて覚えておくと便利な機能をご紹介します。
※なお、このページではNVivo 14 Windows 版を使ってご説明しております。
- 共同研究にNVivo を使うメリット
- 共同プロジェクトを進める際に考慮するべきポイント
- 共同プロジェクトの進め方(一例)
- ユーザープロファイルの設定
- ユーザープロファイルを確認する
- 既存プロジェクトのユーザープロファイルを更新する
- コードブックを作成する
- プロジェクトをコピーする
- 分析対象のファイルとコード構成のみを共有する
- プロジェクトにパスワードを設定する
- プロジェクトをマージ(統合)する
- コーディング比較クエリ - 作業者間のコーディング結果を比較する
- コーディング比較クエリ - 結果画面の見方
- コーディング比較クエリの結果を出力する
- コーディングストライプでコーディング箇所を確認する
- 行列コーディングクエリでユーザーごとのコーディングを確認する
- NVivo Collaboration Cloud を使うともっと効率的に共同研究を進めることが可能
- まとめ
共同研究にNVivo を使うメリット
共同研究にNVivo を利用することで以下の利点があります。
- データの共有と管理が容易になる
マスタープロジェクトを作成することで、チームメンバー間で分析データを簡単に共有することができます。また、プロジェクトにパスワードを設定することで、データの安全性を保つことができます。
- チームでコード体系の構築と共有が可能
コードブックを作成することで、チーム全体で共通のコード体系を構築することができます。また、メモ機能により、分析過程やアイデアを記録することも可能です。
- 分析結果の共有やコーディングの比較が可能
各メンバーのプロジェクトをマージし、コーディングストライプや行列コーディングクエリなどを利用することで、各メンバーのコーディング状況を確認することができます。また、コーディング比較クエリを実行すると、メンバー間のコーディング一致度を確認することができます。
共同プロジェクトを進める際に考慮するべきポイント
まずNVivo で共同研究を進める際には以下の点を考慮する必要があります。
- チームメンバー間でNVivo のバージョンとPC の OS を統一する
新しいバージョンで作成されたプロジェクトを古いバージョンで開くことはできません。また、OS が異なるとプロジェクトの受け渡し時にデータ変換の作業が必要なため、利用環境は統一することをおすすめします。
- チームメンバーが同じファイルを共有する
各メンバーが同じデータをコーディングし、お互いのコーディング内容を比較する(コーディングストライプまたはコーディング比較クエリを使用)。
- チームリーダーを決める
プロジェクトを軌道に乗せ、コーディングの最終決定を行うチームリーダーを決める。また、定期的にチームミーティングを行い、解釈を議論し、問題に対処し、タスクを割り当てる。
- 分析時のメモを残す
各チームメンバーに、気づき、提案、疑問などを含めて進捗状況を記録するためのメモを作成してもらう(メモ機能を使用)。
- コードの意味や役割について明確にしておく
コードプロパティにコードの説明を記述しておき、チームメンバーが各コードの意味や役割を理解できるようにする。コードとその説明を一覧にしたコードブックを作成する。
共同プロジェクトの進め方(一例)
以下は共同プロジェクトの進め方の一例です。
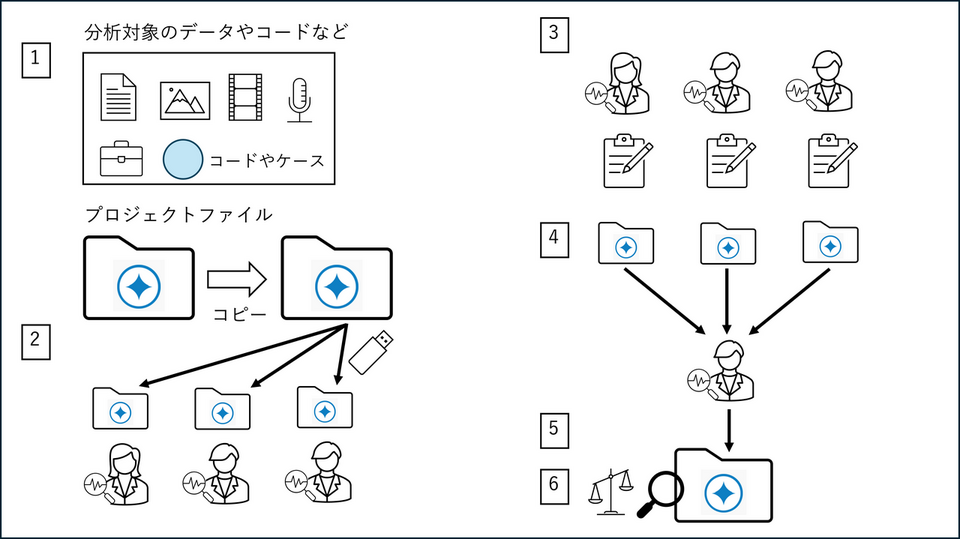
-
チームリーダーがマスタープロジェクトを作成
プロジェクトには分析対象のデータ(文書、画像、音声、動画など)とコードなどを保存 -
マスタープロジェクトをコピーし、チームメンバーに配布
コピーしたプロジェクトはUSB メモリなどでメンバーに共有 -
各メンバーがコーディングを実施
メモ機能や注釈機能を利用し、各自気づいたことなどを記録 -
編集したプロジェクトをチームリーダーに返送
-
チームリーダーが1つのプロジェクトに統合(マージ)
-
各メンバーのコーディング内容を比較
コーディング比較クエリを利用し、メンバー間のコーディング一致度を確認
ユーザープロファイルの設定
ユーザープロファイルは、プロジェクトの作成者や編集者を特定するために利用されます。NVivo インストール後、初回起動時に作成することが求められます。
初回起動時に表示される画面
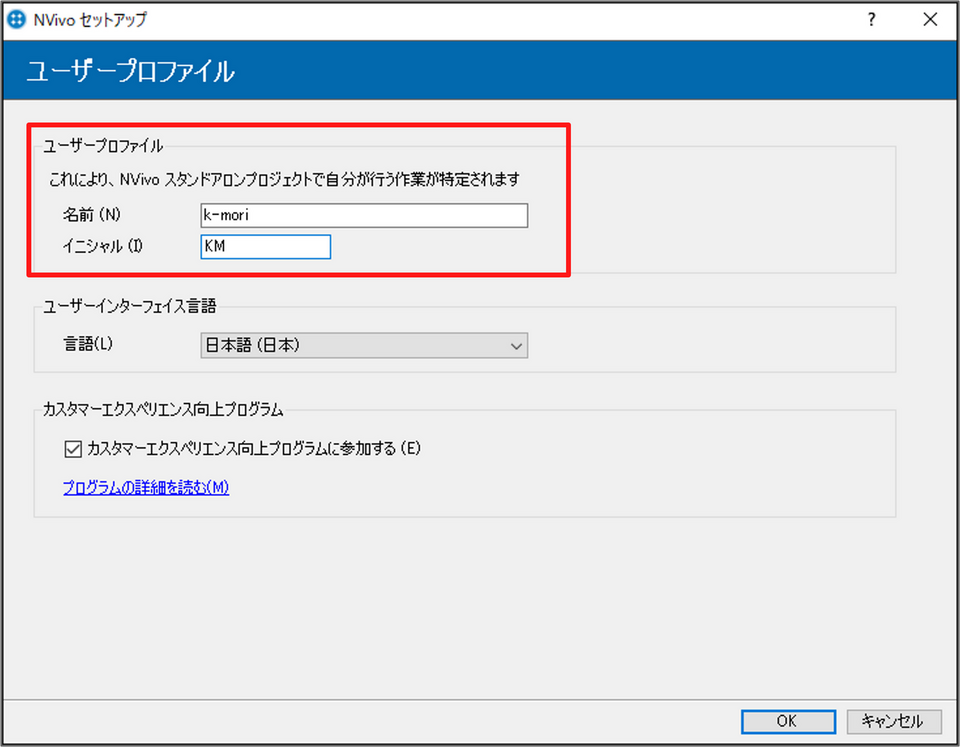

ユーザープロファイルは、ご利用PC ごとに設定が必要なため、複数PC で作業される場合は、ユーザープロファイルの情報を統一してください。ユーザープロファイルで設定したイニシャルが作業者情報として記録されます。
ユーザープロファイルを確認する
現在、設定されているユーザープロファイルはアプリケーションオプションで確認可能です。
-
NVivo を起動
※ アプリのみ起動します。プロジェクトは開かないでください。 -
メニューの [ファイル] をクリックし、画面左側の [オプション] をクリック
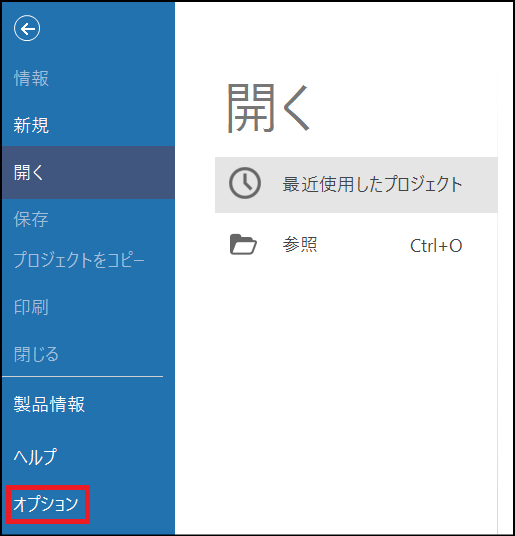
-
[ユーザープロファイル] の欄を確認
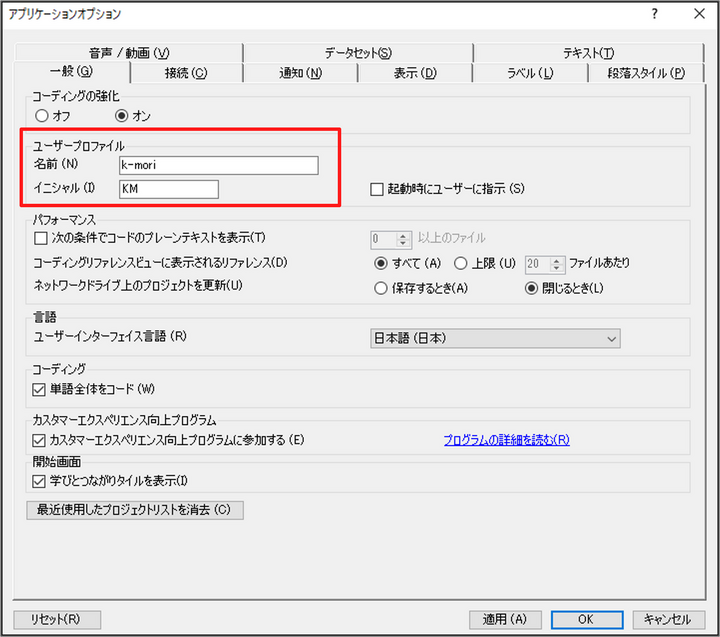
※ ユーザープロファイルを変更する場合は、この画面で編集可能です。ただし、既に作成済みのプロジェクトではその変更は反映されません。
既存プロジェクトのユーザープロファイルを更新する
既存プロジェクトのプロファイル(イニシャル情報)を変更したい場合は、以下の操作で更新が可能です。
-
プロジェクトを開いた状態で、[ファイル] > [プロジェクトプロパティ] を選択
-
[ユーザー] タブを選択
-
[イニシャル] 項目を編集
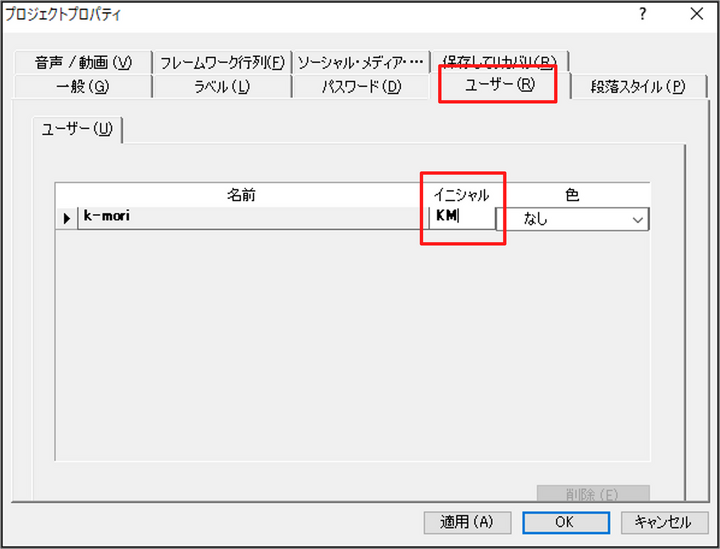
-
[適用] をクリック
→ プロファイル情報が更新される -
[OK] をクリック
コードブックを作成する
各コードの説明を記載したコードブックをチームで共有することで、チームメンバーが各コードの意味や役割を理解することができます。まずはコードブックを作成する前にあらかじめ作成したコードに説明を加えておきましょう。
-
説明を入力したいコードを右クリックし、[コードプロパティ] を選択
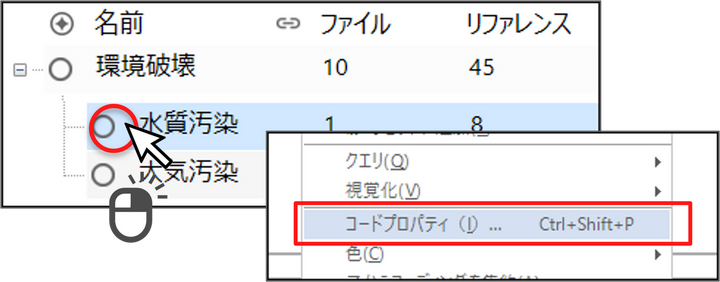
-
[説明] の項目にコードの説明を入力し、[OK] をクリック

-
リストビュー上の空白部分を右クリックし、[コードブックをエクスポート] を選択
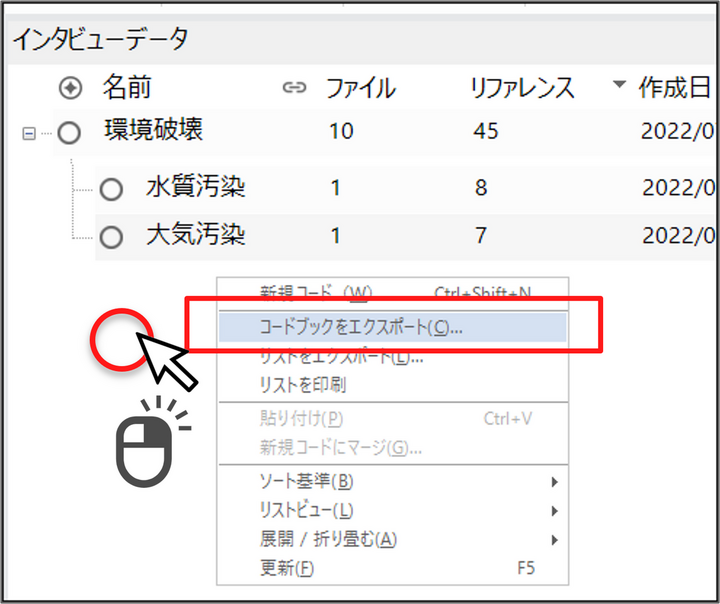
-
[参照] ボタンをクリックし、ファイル名と保存場所を指定
※ 保存形式でWord や Excel を選択できます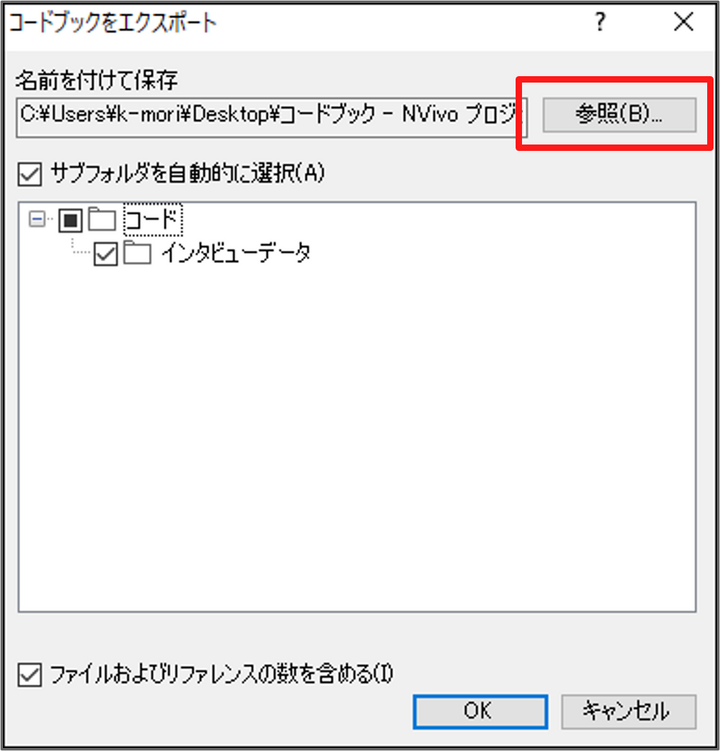
-
出力したいコードを選択し、[OK] をクリック
※ ファイルとリファレンス数も出力したい場合は、画面左下の [ファイルおよびリファレンスの数を含める] の項目にチェックを入れる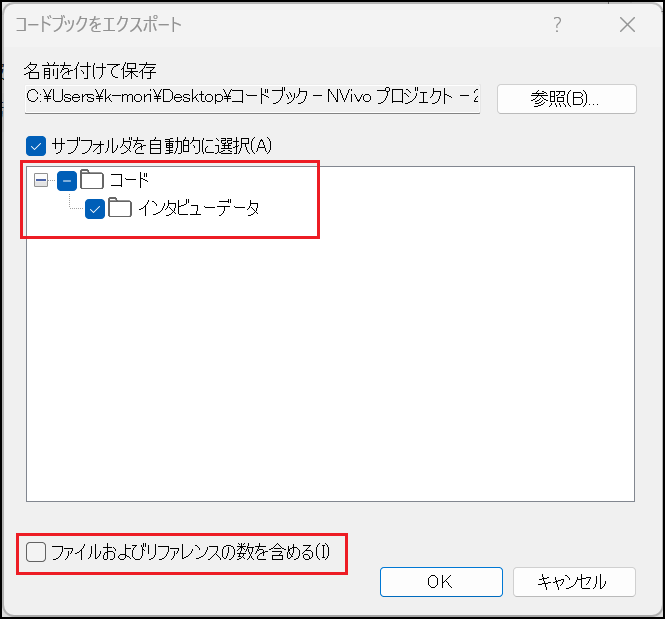
出力が完了すると、自動的にコードブックが開きます。
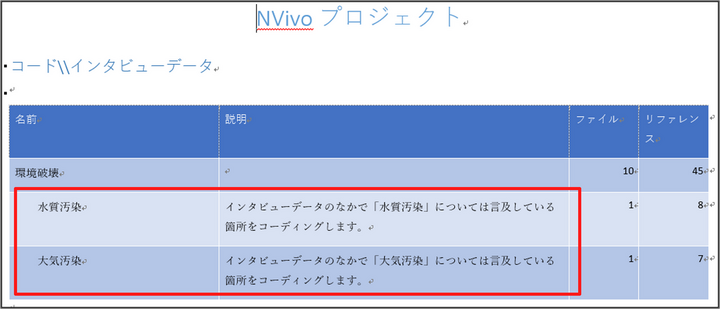
コードブック上で各コードとその説明を一覧で確認することができます。
エクセル形式で出力した場合
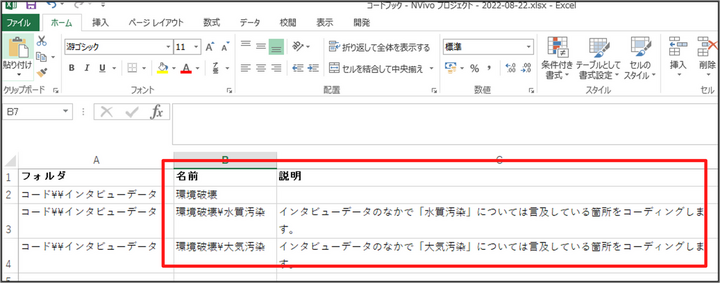
プロジェクトをコピーする
マスタープロジェクトの用意ができたら、共同研究者へ配布するため、プロジェクトを複製します。
-
コピーしたいプロジェクトを開く
-
メニューの[ファイル] を選択
-
[プロジェクトをコピー] をクリック
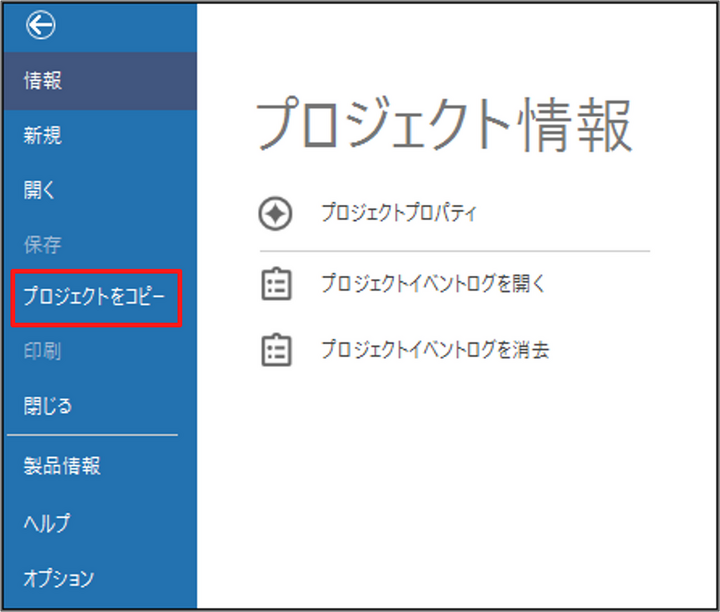
-
[コピー先] で Windows か Mac を選択

-
参照ボタンをクリックし、コピーしたプロジェクトの保存先と名前を指定
-
[OK] をクリック
→ 指定した場所にプロジェクトのコピーが保存されます。コピーされたプロジェクトファイルを共同研究者に渡します。
すでにコーディングされている場合は、コーディングされている内容などもすべてコピーされます。もしコードの構成のみを共有したい場合は、次の「分析対象のファイルとコード構成のみを共有する」をご参照ください。
分析対象のファイルとコード構成のみを共有する
分析対象のファイルと空のコード構成のみを共有することも可能です。あらかじめ標準化されたコード群からコードを選んでコーディング(テンプレートコーディング)されたい場合に、活用いただけます。
-
メニューの[共有] から [プロジェクトをエクスポート] をクリック

-
[エクスポート先] で Windows か Mac を選択
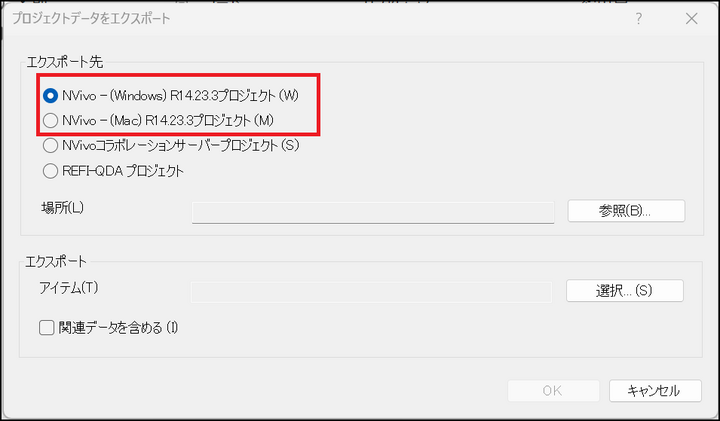
-
参照ボタンをクリックし、コピーしたプロジェクトの保存先と名前を指定
-
[選択] をクリックし、共有したいアイテムを選択
-
[OK] をクリック
→ 指定した場所にプロジェクトのコピーが保存されます。
プロジェクトにパスワードを設定する
プロジェクトにはパスワードを設定することができ、不正アクセスから守ることができます。一度パスワードを設定すると、ユーザーはプロジェクトを開くたびにパスワードの入力を求められます。
-
メニューの[ファイル] を選択し、[プロジェクトプロパティ] をクリック

-
[パスワード] タブを選択し、パスワードを設定
下記2種類のパスワードを設定することができます。- 書き込み可能パスワード:プロジェクトを編集できるパスワード
- 読み取り専用パスワード:プロジェクトの閲覧のみできるパスワード

パスワードの設定が完了すると、次回以降そのプロジェクトを開く際には、パスワードの入力が求められます。
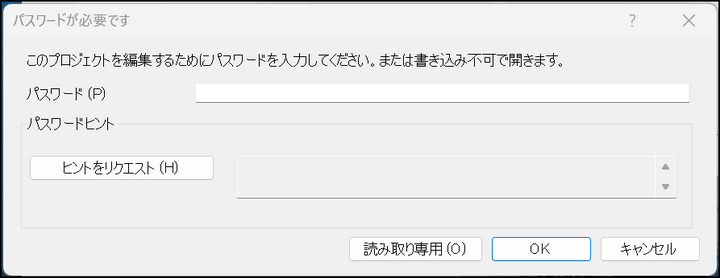
読み取り専用で開く際には[読み取り専用] のボタンをクリックし、読み取り専用で設定されたパスワードを入力します。
備考
上記手順2 の画面で[削除] ボタンをクリックし、保存することで、パスワードの設定を無効にすることができます。
プロジェクトをマージ(統合)する
各メンバーでプロジェクトの編集が完了したら、プロジェクトファイルをチームリーダーに返送します。チームリーダーは各メンバーから返送されたプロジェクトファイルを1つのプロジェクトに統合(マージ)します。プロジェクトファイルをインポートすることでプロジェクトをマージすることが可能です。
備考
インポートする前に、バックアップとしてプロジェクトのコピーを作成することをおすすめします。
-
マージ先のプロジェクトを開く
-
メニューの [インポート] から [プロジェクト] をクリック
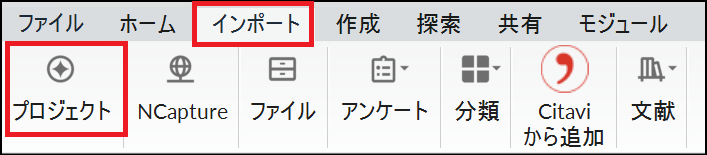
-
[参照] ボタンをクリックし、インポートしたいプロジェクトファイルを選択
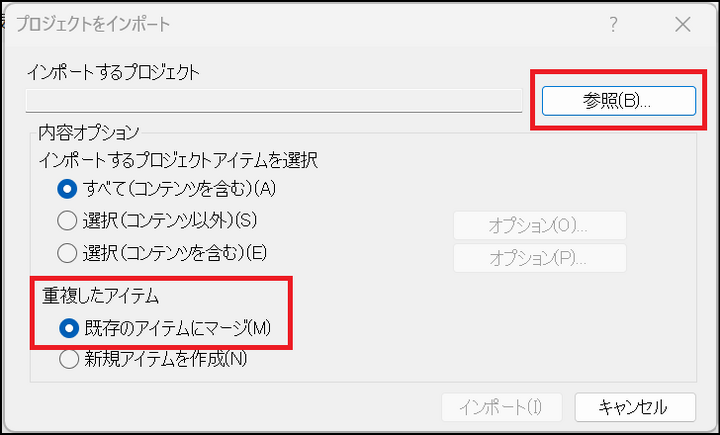
-
[重複したアイテム] にて [既存のアイテムにマージ] を選択
-
[インポート] をクリック
インポートが完了すると、レポートが出力されます。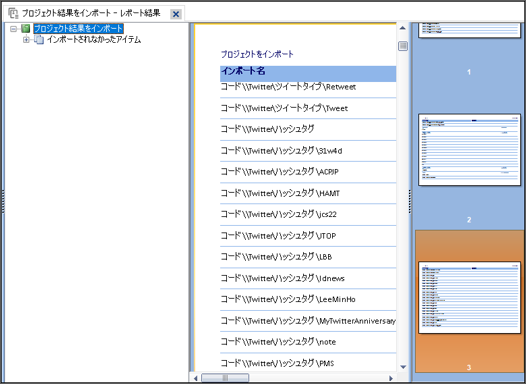
このレポートは一度閉じてしまうと、再度開くことができないため、必要に応じて印刷またはエクスポートしてください。レポートの上で右クリックすると、[レポート結果をエクスポート] と [印刷] のメニューが表示されます。

コーディング比較クエリ - 作業者間のコーディング結果を比較する
コーディング比較クエリを利用すると、2人のユーザーによるコーディング結果を比較し、同じデータに対してどれだけ一致したコーディングを行ったかを測定することができます。一致度を調べるために以下2つの統計手法が用いられます。
- 一致率(Percentage agreement)
ユーザー間でコーディングの一致が見られた内容の割合 (コーディングするか、しないか) を、全体のコンテンツ量で割ったものです。パーセントで表示されます。
- Cohen's kappa (コーエンのκ) 係数
単純な一致率に加え、偶然の一致の可能性を考慮に入れた統計量です。-1 から 1 までの範囲の値を取り、0 以下は一致なし、1に近いほど完全な一致を示します。
比較対象には、特定のコード、ケース、データファイル、フォルダ、分類などが選択できます。また、グループ単位での比較も可能ですが、通常は2人のユーザー間での比較が行われます。
-
メニューの[探索] タブを開き、[クエリ] から [コーディング比較] を選択
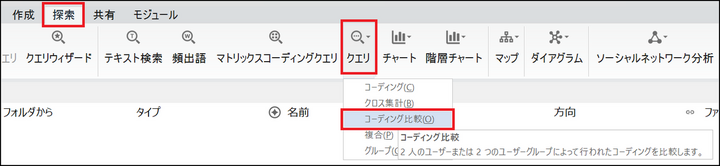
※ [クエリ] が表示されない場合は [テキスト検索] 右下の虫眼鏡のアイコンから選択
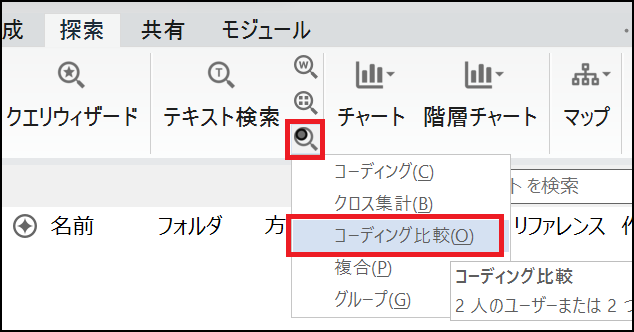
-
比較対象とするユーザー、コード、ソースを選択
- ユーザーグループ:比較対象とするユーザーをそれぞれ選択
- 場所:比較対象とするコードを選択
- 領域:比較対象とするソースを選択
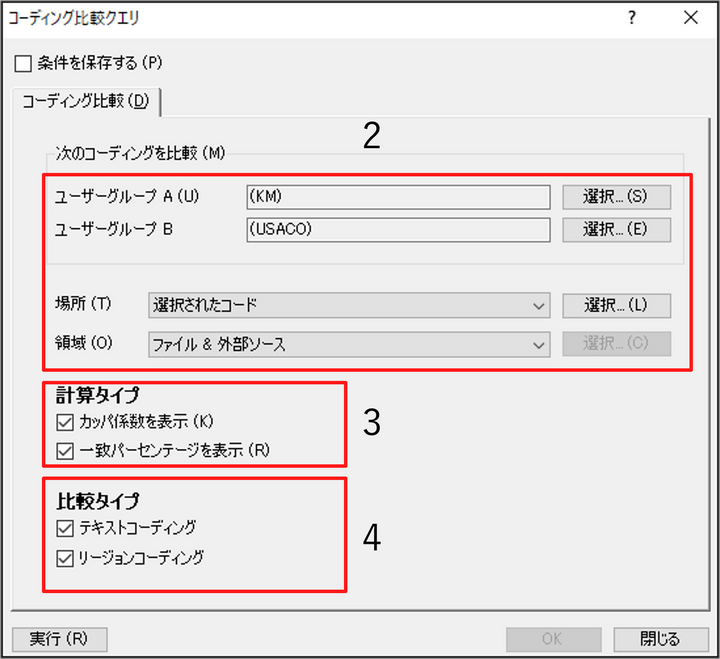
-
計算タイプを選択
-
比較タイプを選択
※ 画像、音声、動画ファイルのコーディングを比較する場合は、[リージョンコーディング] を選択 -
[実行] ボタンをクリック
→ 結果が出力されます。
コーディング比較クエリ - 結果画面の見方
コーディング比較クエリの結果画面

-
コード
比較対象のコードまたはケース -
ファイル・ファイルフォルダ
コーディングされたファイル名と保存場所 -
ファイルサイズ
- 文書、データセット、メモ、外部ソース:文字数
- PDF:ページ数および文字数
- メディアファイル:時間(分・秒)
- 画像:縦×横の総画素数
-
カッパ(カッパ係数)
コーディングがどの程度一致しているのかを -1 から 1 までの値で表示。値が大きいほど一致度が高い(0 以下は一致なし、1 は完全一致を表す)。算出方法については、開発元のヘルプページ をご参照ください。 -
一致率(緑色の列)
- [一致(%)]:[A かつ B]、[A でも B でもない] の合計
- [A かつ B]:グループ A とグループ B の両方によってコーディングされたコンテンツの割合
- [A でも B でもない]:どちらのグループもコーディングしなかったコンテンツの割合
-
不一致率(赤色の列)
- [不一致(%)]:[A であり B ではない]、[B であり A ではない] の合計
- [A であり B ではない]:グループ A のみがコーディングしたコンテンツの割合
- [B であり A ではない]:グループ B のみがコーディングしたコンテンツの割合
コーディング比較クエリの結果を出力する
コーディング比較クエリの結果はNVivo 内に保存することはできないため、保存したい場合は、エクセルファイルで出力します。
-
詳細ビューの空白部分で右クリックし、[リストをエクスポート] を選択
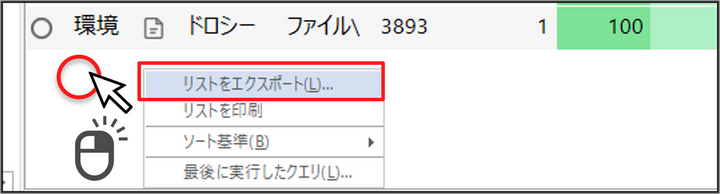
-
ファイル名と保存場所を指定し、[保存] をクリック
-
保存されたエクセルファイルを開く

コーディングストライプでコーディング箇所を確認する
コーディング比較クエリの結果から分析対象のファイルを開き、各ユーザーのコーディング箇所を確認することができます。
-
ファイルを右クリックし、[ファイルを開く] を選択
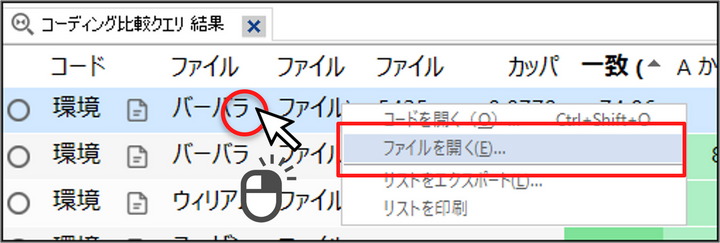
-
該当ファイルが開き、右側のコーディングストライプ上で各ユーザーのコーディング箇所を確認

ストライプに色を付けたい場合は、コーディングストライプのアイコンをクリックし、[自動色割当] を選択します。
表示するコーディングストライプをユーザーで指定することも可能です。
※Windows 版のみ
-
コーディングストライプのアイコンをクリックし、[選択したアイテム] をクリック

-
[ユーザー] を選択し、コーディングストライプ上に表示させたいユーザー名にチェックを入れる
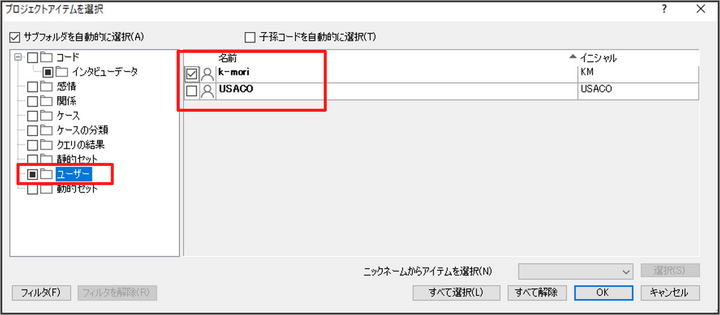
-
[OK] をクリック
行列コーディングクエリでユーザーごとのコーディングを確認する
行列(マトリックス)コーディングクエリで行または列にユーザーを指定することで、ユーザーごとのコーディング数を比較することも可能です。
-
メニューの [探索] から [マトリックスコーディングクエリ] をクリック
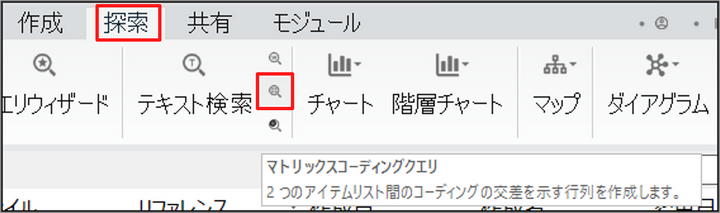
-
[行] でユーザー情報を選択し、[列] でコードを選択

※ [行] と [列] に指定するアイテムは反対でも問題ありません。
-
[クエリを実行] ボタンをクリック
→ 結果が表示されます
行列コーディングで交差する数字のセルをダブルクリックすると、コーディング内容を確認することができます。

セルシェーディングを選択することで、行列コーディングのセルに色を付けることも可能です。
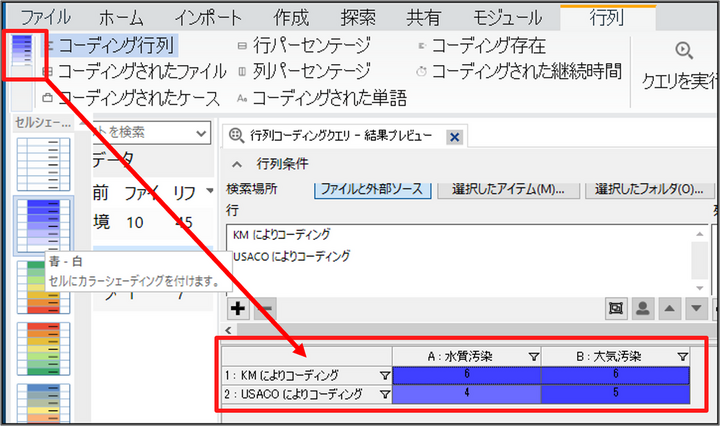
NVivo Collaboration Cloud を使うともっと効率的に共同研究を進めることが可能
NVivo Collaboration Cloud は、Lumivero 社が提供するNVivo 14 専用のアドオンサービスです(有料)。NVivo Collaboration Cloud を使用すると、プロジェクトファイルの共有が簡単にでき、チームメンバーは同じプロジェクトを同時に編集することができます。また、ネットワークを通じて各メンバーが編集した内容も自動的に反映されるので、煩雑なプロジェクトのマージ作業も不要になり、より効率的に共同研究を進めることができます。
プロジェクト共有サービス NVivo Collaboration Cloud
https://www2.usaco.co.jp/shop/pages/NVivo_collaboration_cloud.aspx
デモ動画
https://www.youtube.com/watch?v=4J9jF3KRUoc
まとめ
質的研究では、テキスト、画像、音声、動画など多様なデータを扱うため、共同研究を進める際にはデータの共有が大きな課題となります。NVivo ではこれらのデータを1つのプロジェクトファイルに格納することができるので、データの共有や管理が容易になり、チームメンバー間での情報共有が円滑になります。また、コーディングストライプ、行列コーディングクエリ、コーディング比較クエリなど、共同研究を進める際に役立つ機能が豊富に備わっているので、これらの機能を活用することで、チームメンバー間のコミュニケーションを促進し、分析の整合性を保ちながら共同作業を進めることができます。ぜひNVivo を最大限に活用し、より効率的で質の高い共同研究を実現しましょう。










