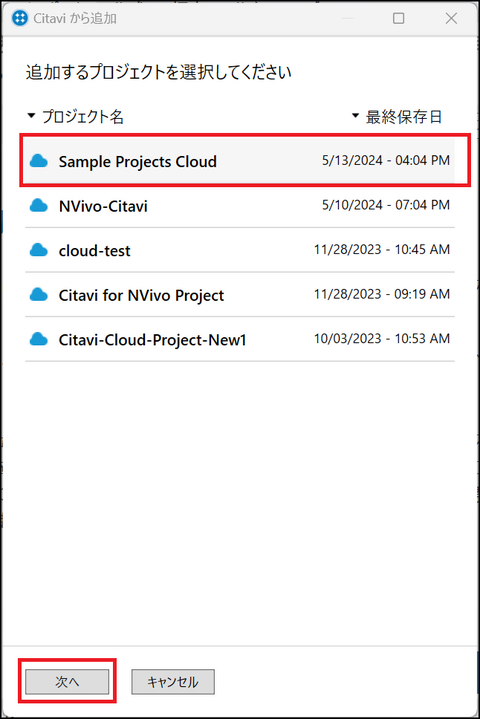NVivo と Citavi は、それぞれ質的分析と文献管理に特化したソフトウェアです。それぞれ単体で利用しても非常に有用なツールですが、これら2 つのツールを連携させることで、文献レビューのワークフローを効率化し、より質の高い分析を行うことができます。このページではCitavi のデータをNVivo に取り込む方法と文献レビュー時に役立つ機能をご紹介します。
※なお、このページではNVivo 14 Windows 版とCitavi 6 を使ってご説明しております。NVivo 14 for Mac では本ページでご紹介する「テーマを特定する自動コーディング機能」はご利用できません。あらかじめご了承ください
- Citavi とは?
- NVivo とCitavi の連携でできること
- NVivoにCitavi のデータをインポートする方法
- NVivo にインポートしたデータを確認する
- 階層チャートで文献情報の内訳を確認する
- 階層チャートの見方
- 自動コーディングで論文の主要なテーマを抽出する
- 自動コーディング結果の見方
- まとめ
Citavi とは?
Citavi は、Lumivero 社が提供する文献管理、文献レビュー、ナレッジ管理に特化したソフトウェアです。文献の収集、整理、分析、共有を効率的に行うための機能が豊富に備わっており、研究者や学生を中心に幅広く利用されています。Citavi の製品詳細については下記ページをご参照ください。
https://www.usaco.co.jp/product/detail.html?pdid=420
NVivo とCitavi の連携でできること
Citavi と NVivo を連携させることで、以下のことが可能になります。
- 文献情報の効率的な収集・整理
Citavi で管理している文献情報を、NVivo に簡単に取り込むことができます。
- 文献分析の効率化
NVivo にインポートした文献情報からコードやテーマを抽出し、分析することができます。
- 分析結果の可視化
NVivo の階層チャートや行列コーディング機能を使って、分析結果をわかりやすく可視化することができます。
NVivoにCitavi のデータをインポートする方法
NVivo 14 ではCitavi のプロジェクトファイルを直接インポートすることが可能です。
-
Citavi を起動し、NVivo にインポートしたいクラウドプロジェクトを開く
注意:
連携機能を利用して、プロジェクトをインポートするにはCitavi のプロジェクトはクラウドに保存されている必要があります。 -
画面右上の [Share with NVivo] をクリック
画面右下にプロジェクト共有状況の通知が表示されます。
共有が開始されると、”This project is beeing shared with NVivo” と表示されます。
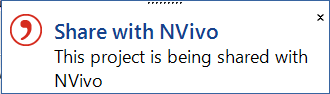
共有が完了すると、”This project is ready to be accessed in NVivo” と表示されます。
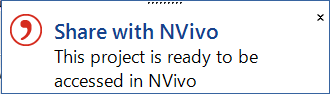
-
共有が完了したら、NVivo を起動し、スタート画面にてCitavi と同じアカウントでログインされているかを確認
-
Citavi のデータをインポートするプロジェクトを開く
-
メニューの [インポート] タブから [Citavi から追加] ボタンをクリック
-
インポートしたいCitavi プロジェクトを選択
-
インポートするリファレンスを選択し、[次へ] をクリック
※すべてのリファレンスをインポートする場合は、[すべて選択] にチェックを入れます。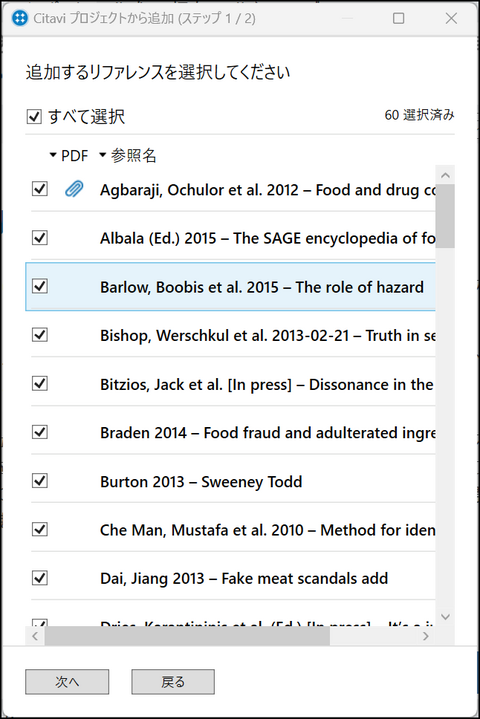
-
インポートするカテゴリーを選択し、[次へ] をクリック
※すべてのカテゴリーをインポートする場合は、[すべて選択] にチェックを入れます。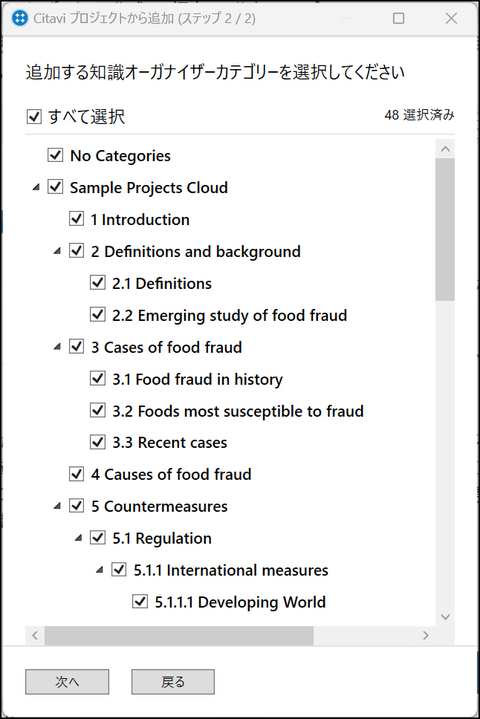
-
[確認]をクリック
→ Citavi プロジェクトのインポートが開始されます![[確認]をクリック→Citaviプロジェクトのインポートが開始](https://rs.usaco.co.jp/product/nvivo/.assets/thumbnail/How-to-Import-Citavi-Data-6-480wri.png)
-
[成功しました! NVivo に追加しました:] のメッセージが表示されたら、[閉じる] をクリック
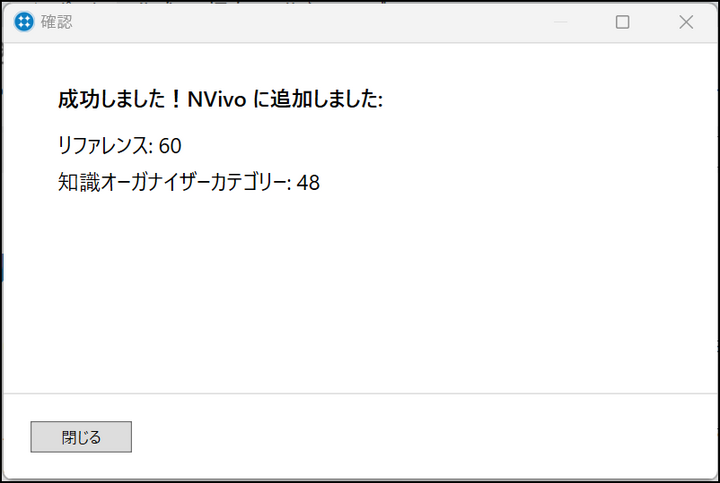
NVivo にインポートしたデータを確認する
NVivo プロジェクトへのインポートが完了したら、各データを確認しましょう。
文献情報
インポートされた文献情報は添付ファイルの有無に関わらず、ナビゲーションビュー [データ] の [ファイル] → [References] フォルダに保存されます。
※[ファイル] 左側に [>] と表示されている場合、データが展開されていません。[>] をクリックして展開し、内容をご確認ください。
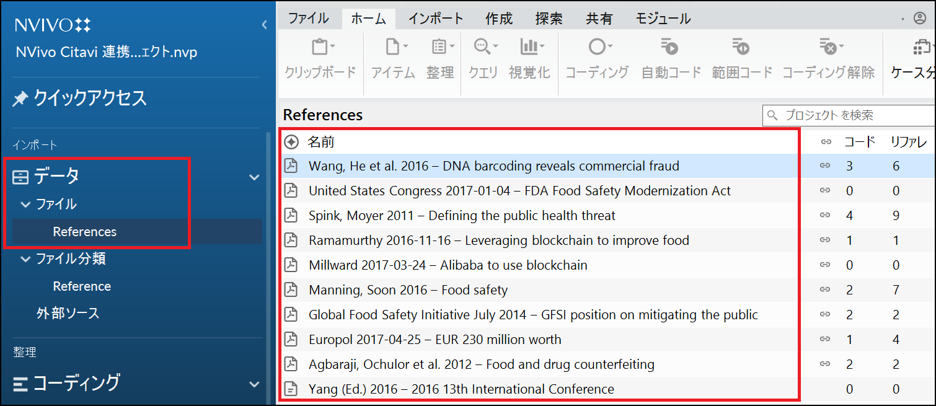
- PDF 添付ありの文献情報
PDF 添付ありの文献情報はダブルクリックすると、詳細ビュー上にPDF の内容が表示されます。
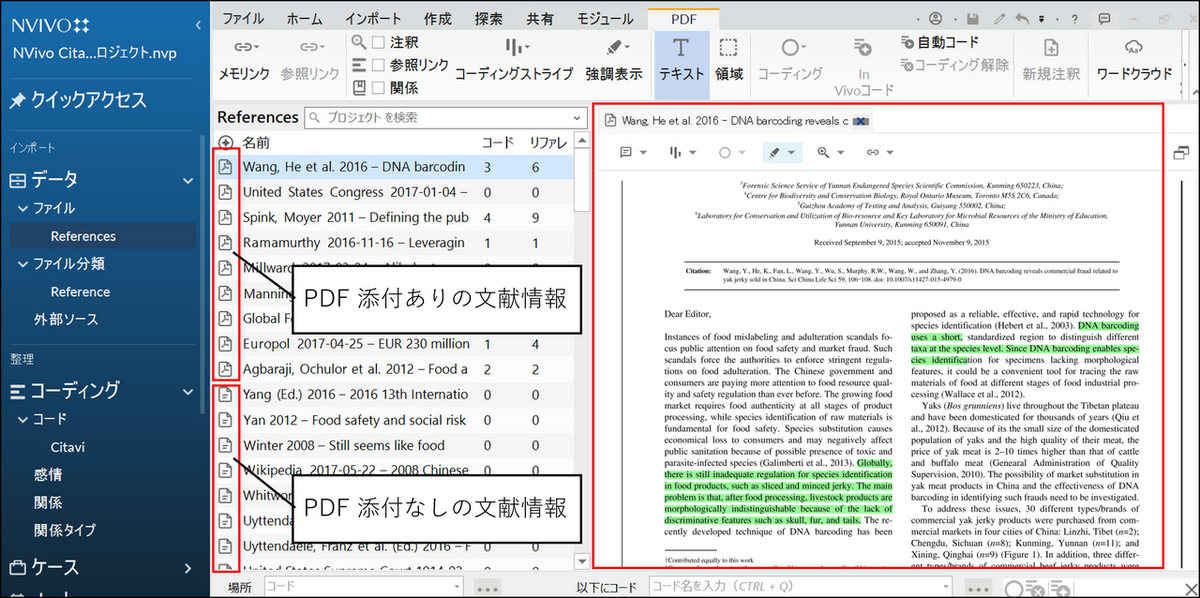
- PDF 添付なしの文献情報
PDF 添付なしの文献情報はダブルクリックすると、詳細ビュー上に抄録やコメント、要約、引用情報が表示されます。また、Citavi のOnline Address フィールドにハイパーリンクが含まれている場合、そのハイパーリンクは詳細ビューの上部に表示されるため、元の記事に簡単にアクセスすることが可能です。
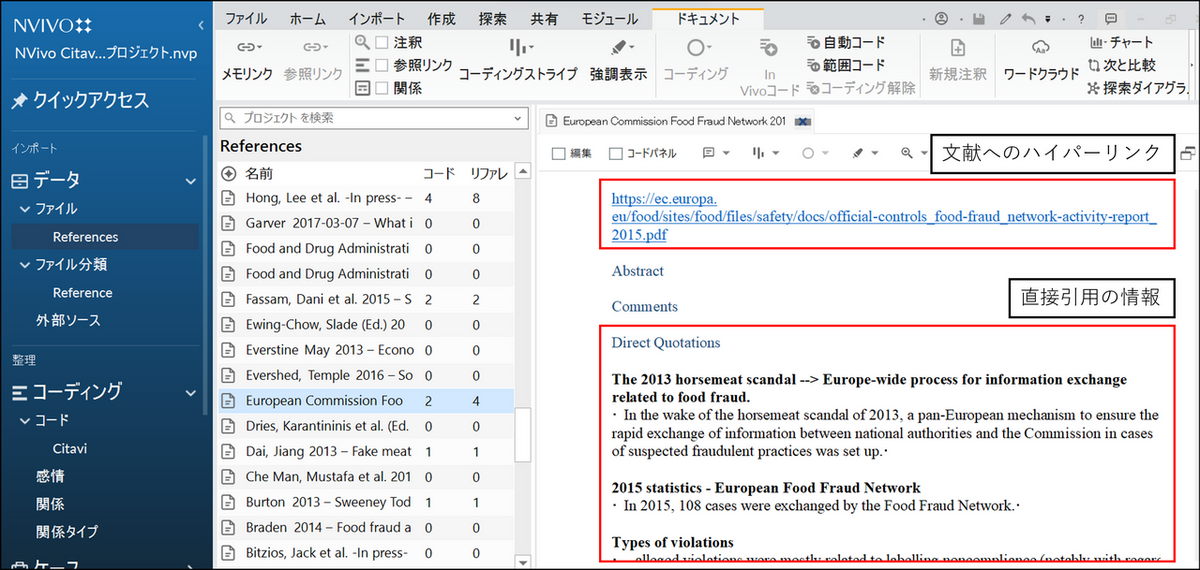
抄録のテキストなどもCitavi で特定のカテゴリーと関連付けされていた場合は、対応するコードにコーディングされています。
リファレンス・ファイルの分類詳細
各リファレンスの書誌情報は [ファイル分類] → [References] フォルダに保存されます。Citavi からインポートされたすべてのリファレンスにリンクされます。属性は、各参考文献のメタデータ(例:著者、タイトル、年など)に基づいて作成されています。
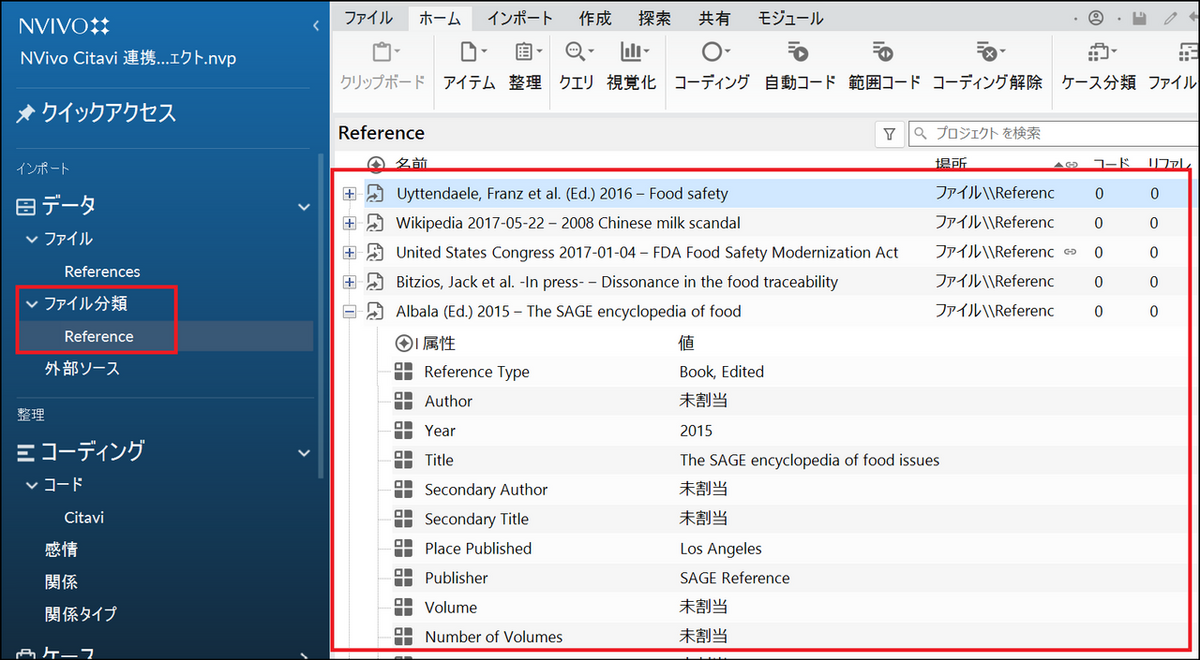
[ファイル分類] → [References] の項目をダブルクリックすると、テーブル形式で書誌情報を確認することができます。
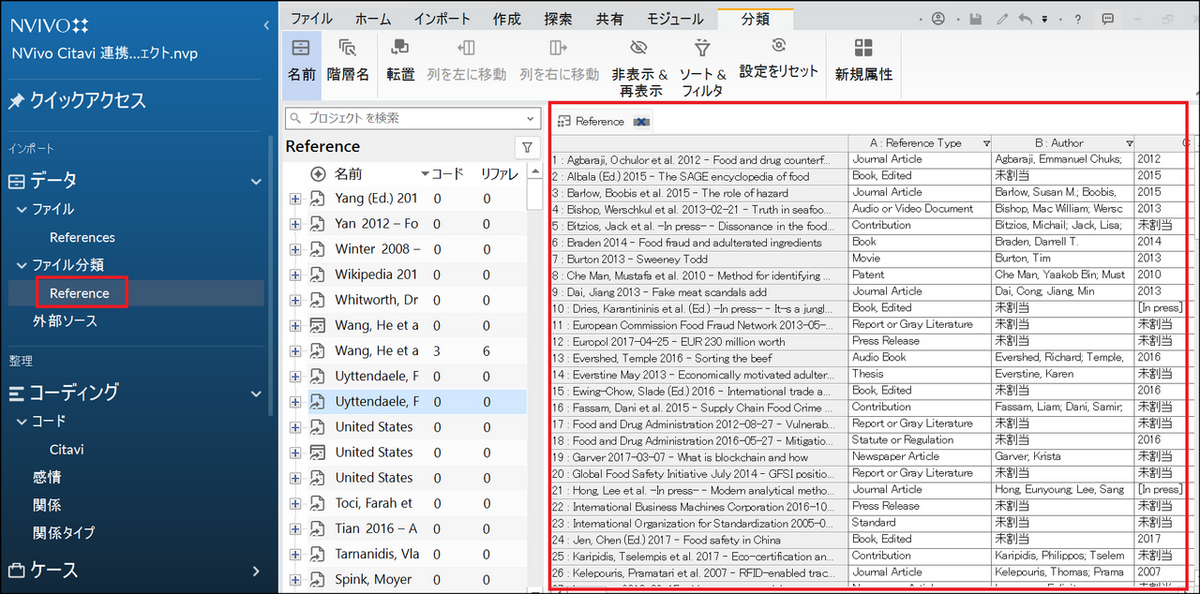
カテゴリーと直接引用(Direct quotations)
Citavi 内で作成した引用やコメントにカテゴリーを付与していた場合は、[コード] フォルダ内に[Citavi] フォルダが作成され、その中でもとの階層を保持したまま親コード・子コードとしてインポートされます。表示順序についてもCitavi の元の順序に従ってソートされています。
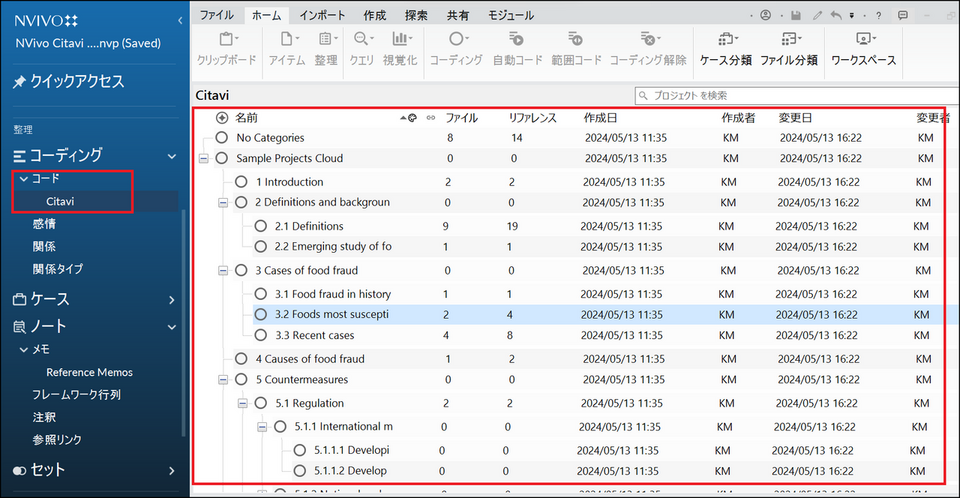
また、Citavi 内でカテゴリーを付与した直接引用は対応するコードにコーディングされます。カテゴリーを付与していない引用情報は「No Categories」のコードにまとめてコーディングされます。コードをダブルクリックすると、カテゴリーに紐づくコメント、引用、要約の情報が表示されます。
Citavi の画面
直接引用などの情報をカテゴリーに分けて整理しておきます。
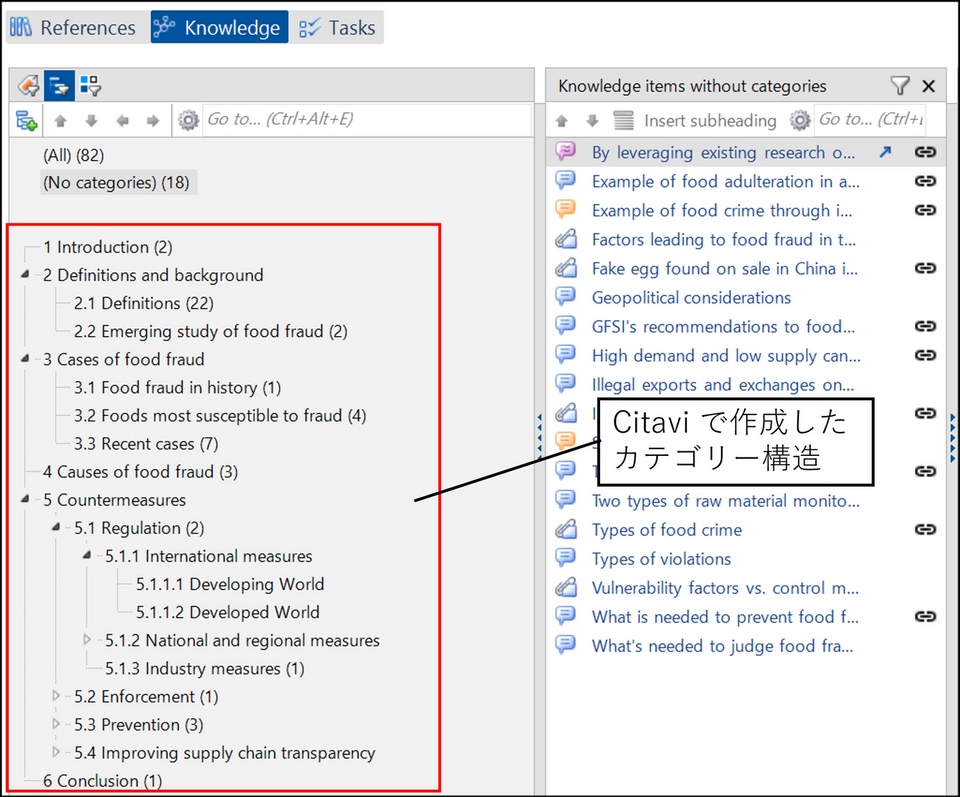
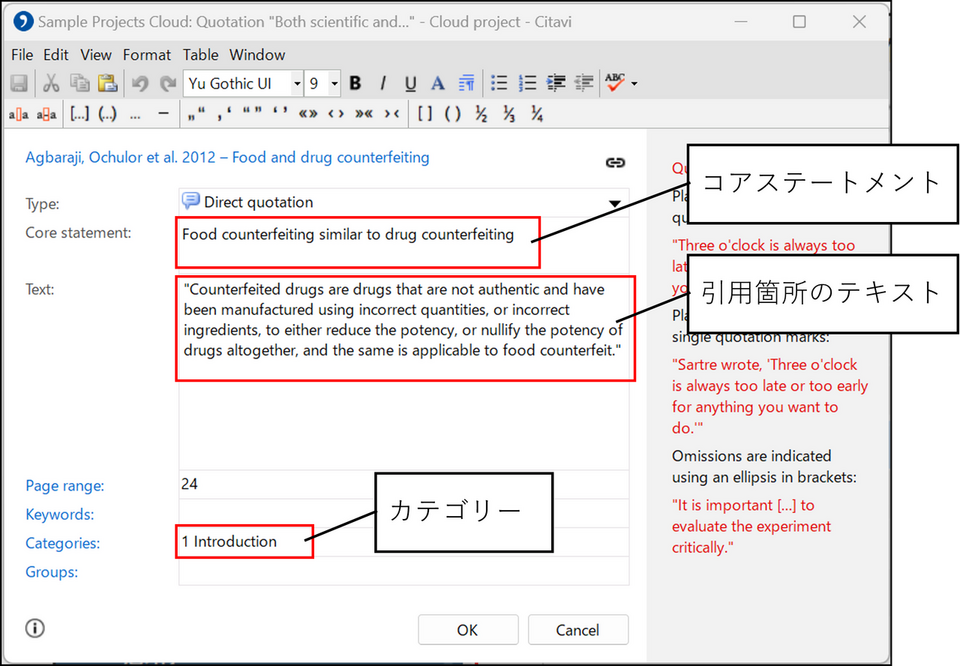
NVivo の画面
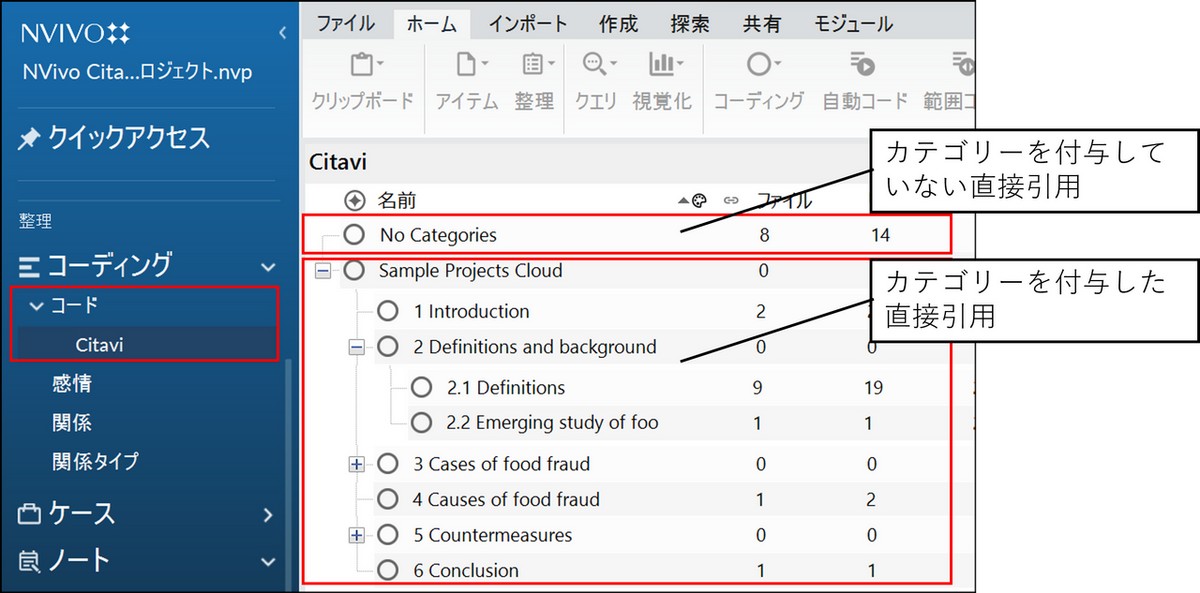
コードをダブルクリックすると、直接引用のテキストが表示されます。Citavi のコアステートメントに入力した内容は「注釈」に表示されます。
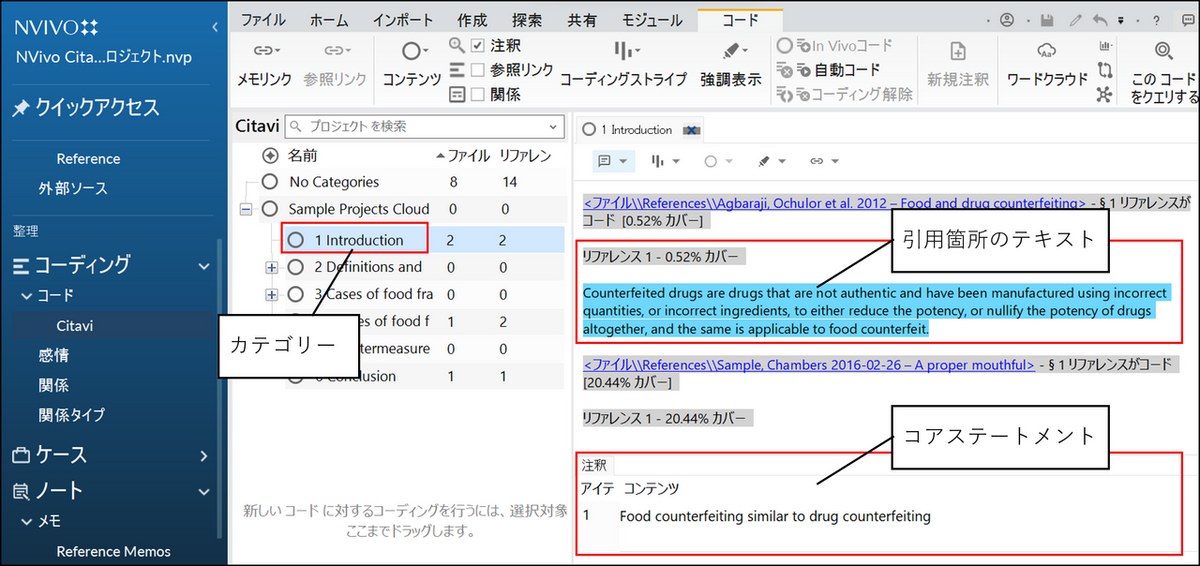
PDF 内に入れたコメント、間接引用、要約
Citavi でPDF 内に入れたコメント、間接引用、要約は、PDF と紐づく形でメモが作成されます。また、特定のカテゴリーと関連付けされている場合は、対応するコードにコーディングされます。
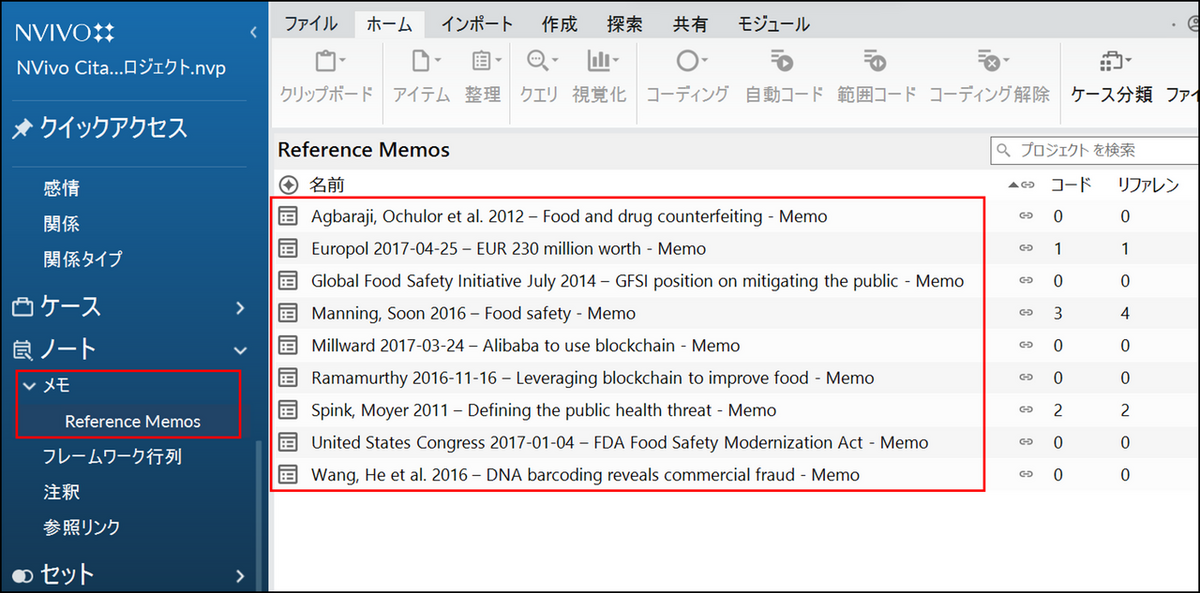
メモをダブルクリックすると、詳細ビューに内容が表示されます。メニュー内の[メモ] で[コーディングストライプ] をクリックすると、どのコードにコーディングされているのかを確認できます。
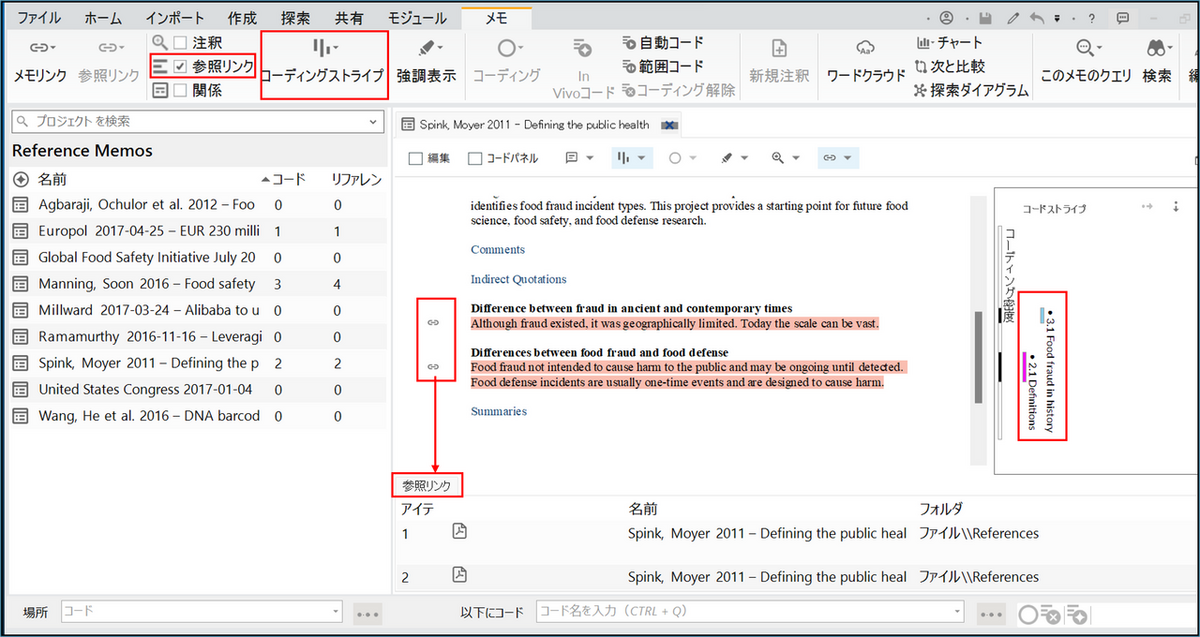
また、間接引用の情報には参照リンクが付いており、参照リンクの項目をダブルクリックすると、PDF ファイル内の該当箇所を確認することができます。
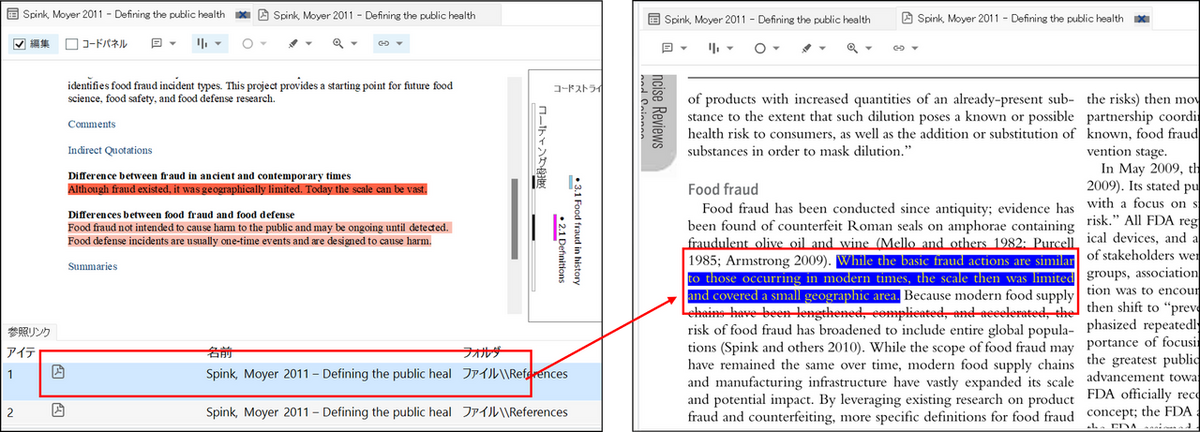
階層チャートで文献情報の内訳を確認する
階層チャート機能を利用すると、出版年や書誌タイプなどの属性値に基づいてインポートした文献情報の内訳を視覚的に確認することができます。
-
メニューの [探索] を開き、[階層チャート] → [階層チャート] を選択
![[階層チャート] リボン](https://rs.usaco.co.jp/product/nvivo/.assets/thumbnail/Cluster-Analysis-use-case-6-640wri.png)
-
階層チャートウィザード画面が開いたら、「属性値の割当先ユーザー」の[ファイルと外部ソースとメモ] を選択し、[次へ] をクリック
![「属性値の割当先ユーザー」の[ファイルと外部ソースとメモ] を選択](https://rs.usaco.co.jp/product/nvivo/.assets/thumbnail/Hierarchy-Charts-2-640wri.png)
-
[選択] ボタンをクリック
![[選択] ボタンをクリック](https://rs.usaco.co.jp/product/nvivo/.assets/thumbnail/Hierarchy-Charts-3-640wri.png)
-
ファイル分類の[References] を選択し、[OK] をクリック
![ファイル分類の[References] を選択し、[OK] をクリック](https://rs.usaco.co.jp/product/nvivo/.assets/thumbnail/Hierarchy-Charts-4-640wri.png)
-
[使用可能な属性] から集計したい属性情報を選択し、矢印ボタンで[選択された属性] に移動させる
※属性は複数選択することでかけ合わせて集計することもできます。![[使用可能な属性] から集計したい属性情報](https://rs.usaco.co.jp/product/nvivo/.assets/thumbnail/Hierarchy-Charts-5-640wri.png)
-
[終了] ボタンをクリック
→ 階層チャートが表示されます。
階層チャートの見方
階層チャートでは文献情報の内訳を視覚的に確認できます。指定した属性に一致する数が多いものが大きく表示されます。
※事例では出版年と書誌タイプ別に出力しています。
※属性値が入力されていない場合は、「未割当」で集計されます。
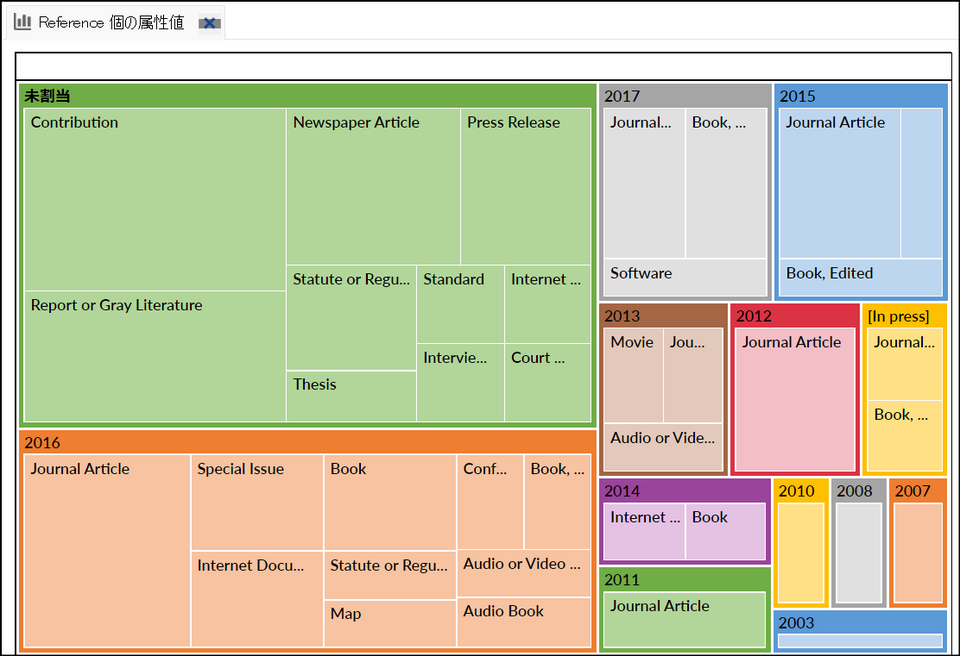
画面上の項目をクリックすると、その項目の下に階層化されている属性値を確認することができます。
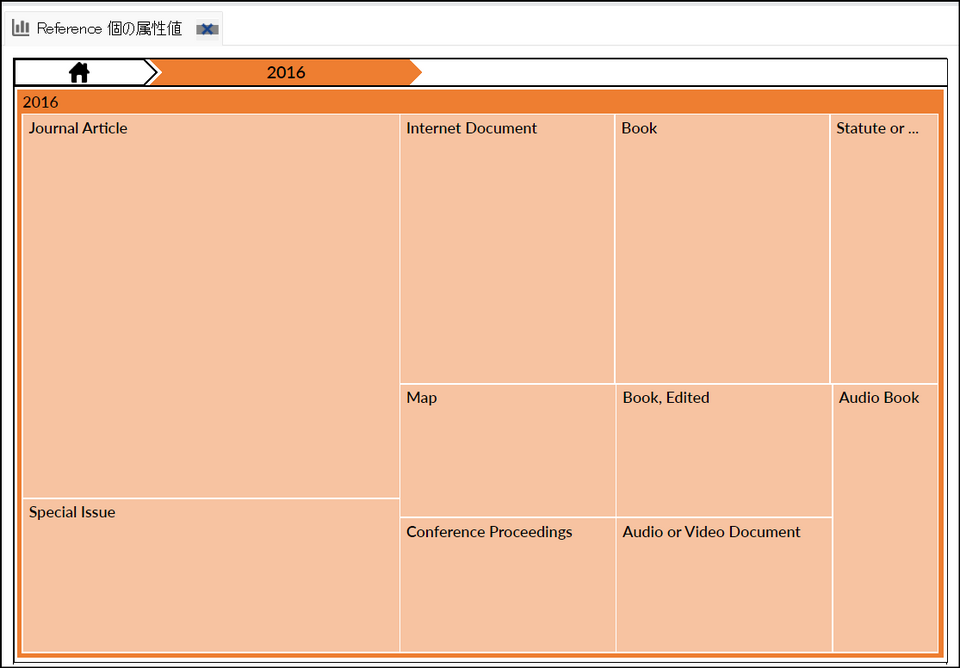
属性値のエリア上で右クリックし、[ファイルの表示] を選択すると、該当ファイルを別のタブで表示して確認することができます。
![属性値のエリア上で右クリックし、[ファイルの表示] を選択](https://rs.usaco.co.jp/product/nvivo/.assets/thumbnail/Hierarchy-Charts-8-640wri.png)

自動コーディングで論文の主要なテーマを抽出する
テーマの自動コーディングを利用すると、論文内で主要なテーマの情報を抽出することができます。
-
[ファイル] → [References] フォルダ内で自動コーディングしたいアイテムを選択
-
メニュー [ホーム] を選択し、[自動コード] をクリック
![メニュー [ホーム] を選択し、[自動コード] をクリック](https://rs.usaco.co.jp/product/nvivo/.assets/thumbnail/Auto-Coding-1-640wri.png)
-
[テーマを特定] を選択し、[次へ] をクリック
![[テーマを特定] を選択](https://rs.usaco.co.jp/product/nvivo/.assets/thumbnail/Auto-Coding-2-640wri.png)
-
テーマが特定されるので、不要なテーマがあれば、チェックを外す
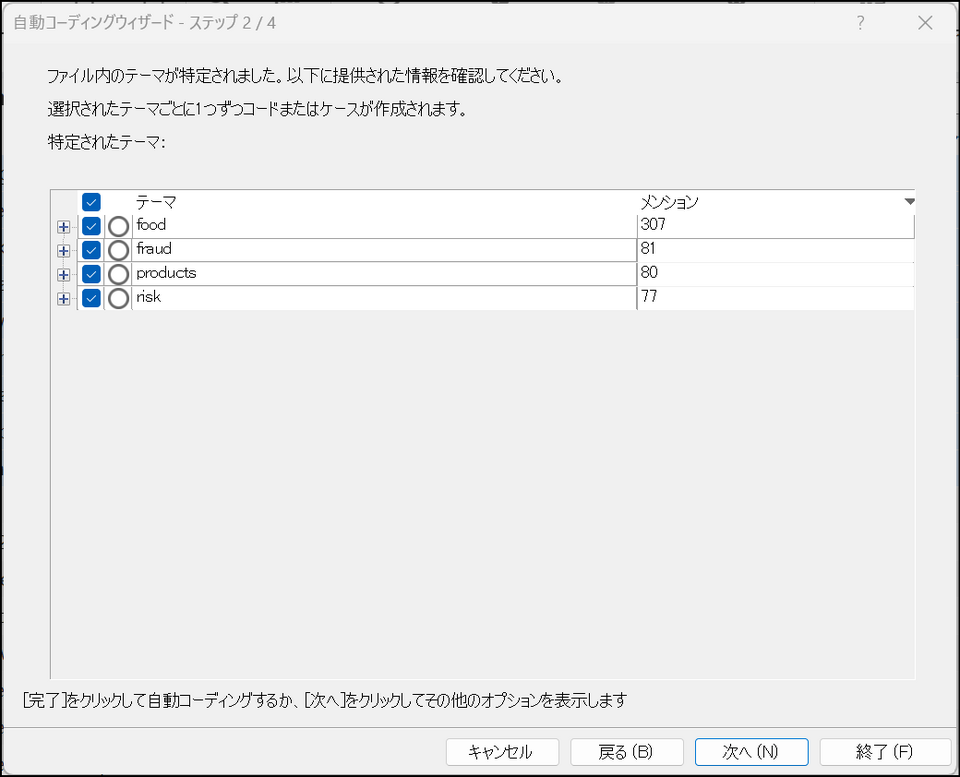
-
[次へ] をクリック
-
どの程度細かくコーディングするか(文単位または段落単位)を選択
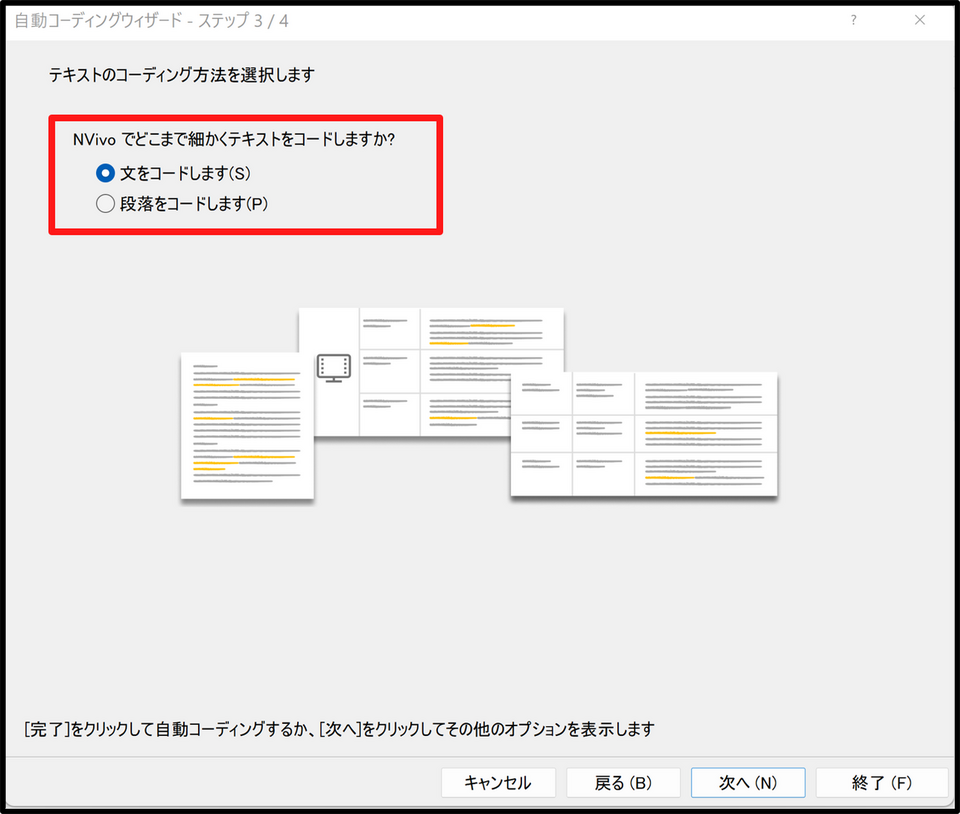
-
[次へ] をクリック
-
コードの作成場所を指定
※ 特に指定しない場合は、「自動コーディングされたテーマ」のフォルダに保存されます。今後別のファイルでテーマ別の自動コーディングを行う場合には、その都度フォルダを作成しておくことをおすすめします。フォルダを作成する場合は、[フォルダの作成] をクリックし、フォルダ名を指定します。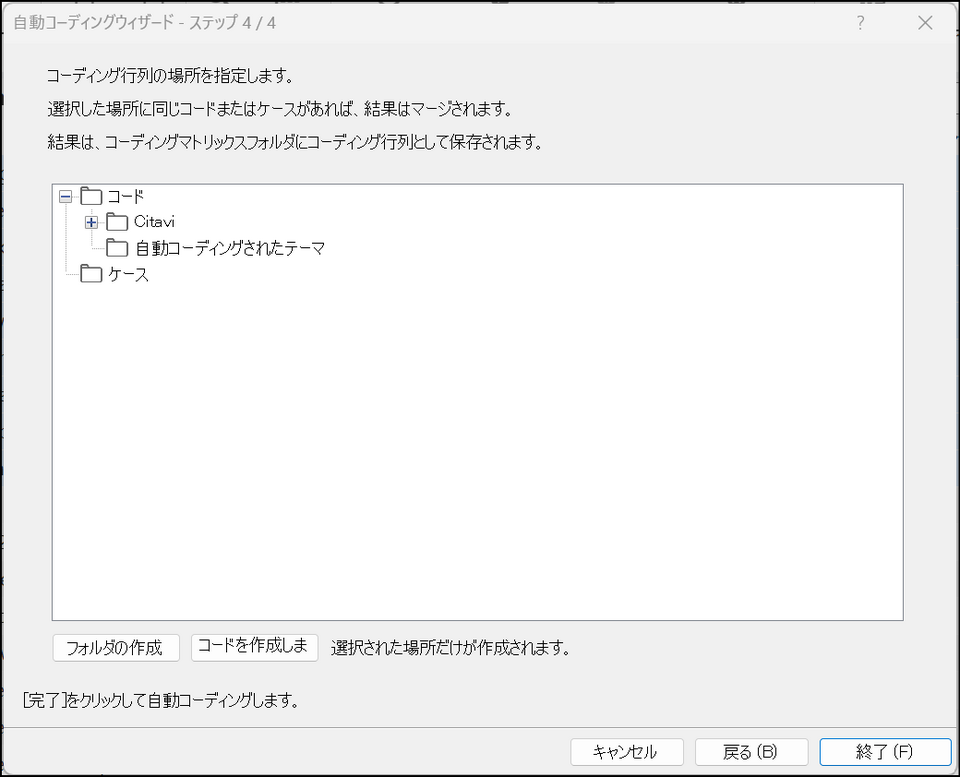
-
[終了] をクリック
自動コーディング結果の見方
自動コーディングの処理が完了すると、指定した場所にコードが作成されます。また作成されたコードは階層チャート形式でも表示されます。
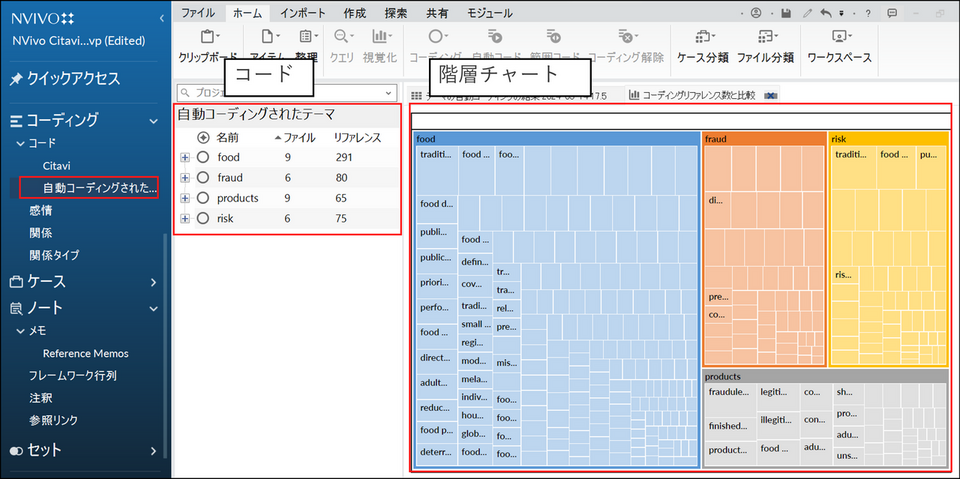
階層チャートではコーディングのパターンを視覚的に確認でき、コーディング量が多いコードは大きく表示されます。
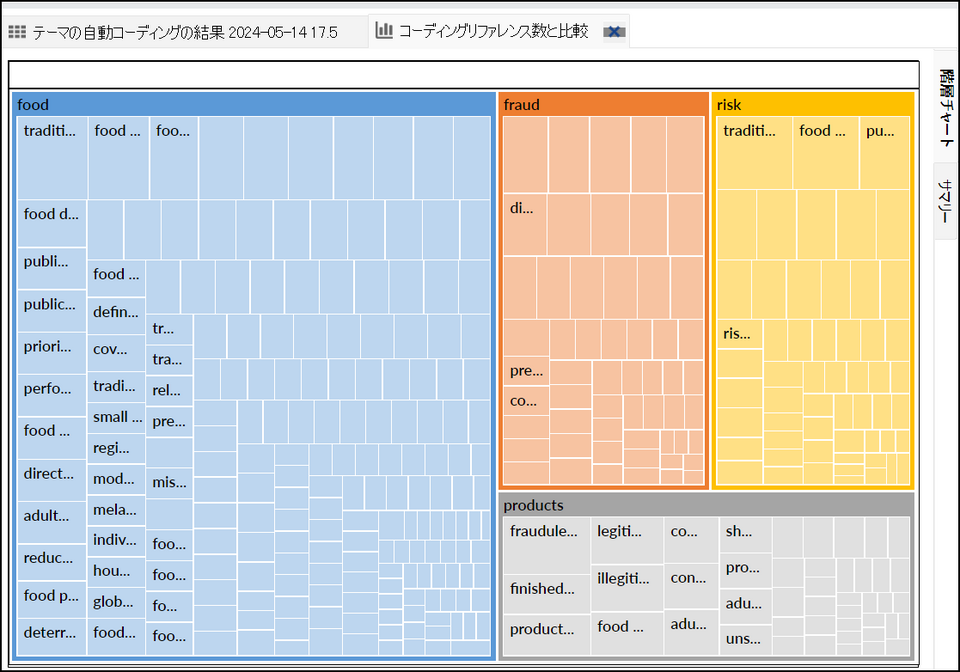
クリックすると、下に階層化されているコードを確認することができます。
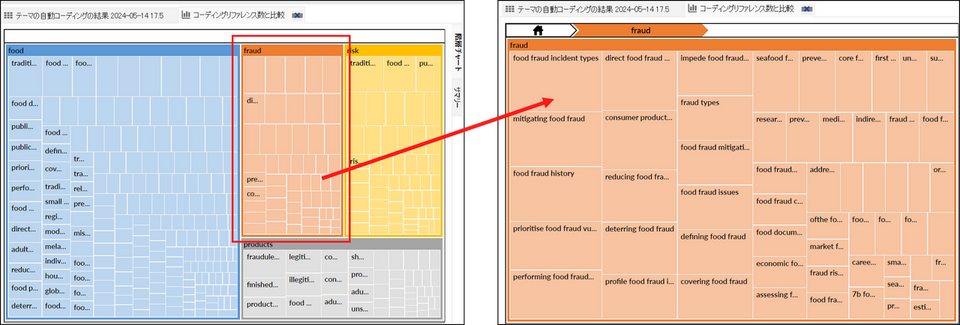
また、[テーマの自動コーディングの結果]タブに切り替えると行列コーディングが表示されます。
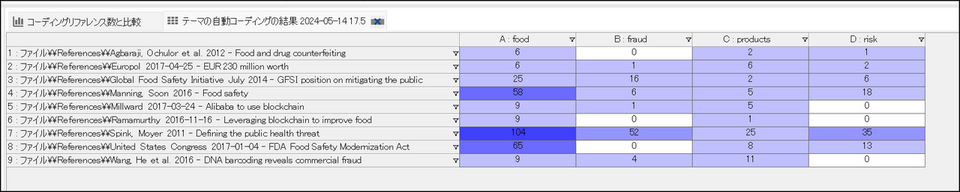
行に対象のファイル名、列にコードが表示され、各ファイルからどのコードにどれくらいコーディングされたのかを数値として確認することができます。セルをダブルクリックまたは右クリックし、[コーディング行列セルを開く] を選択すると、行列で交差するコーディング内容を確認可能です。
テーマの自動コーディング機能については、毎月の無料オンラインセミナーでご紹介しております。より詳しい操作手順を確認されたい場合は、オンラインセミナーにご参加ください。
NVivo セミナー開催情報
https://rs.usaco.co.jp/seminar/nvivo/
まとめ
文献レビューは、研究者にとって重要なプロセスですが、膨大な量の文献を収集・整理し、分析するのは時間と労力がかかります。NVivo と Citavi を連携させることで、文献レビューのワークフローを効率化し、より質の高い分析を行うことができます。



![画面右上の [Share with NVivo] をクリック](https://rs.usaco.co.jp/product/nvivo/.assets/thumbnail/Citavi-Share-with-NVivo-1-640wri.png)
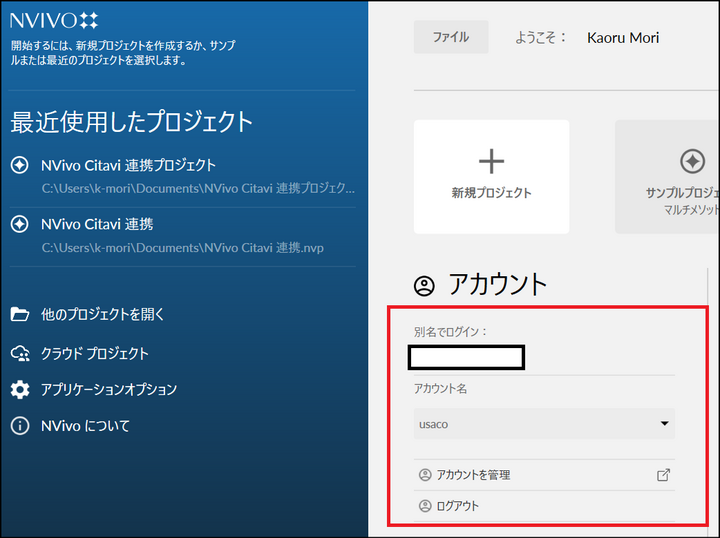
![[Citavi から追加] ボタン](https://rs.usaco.co.jp/product/nvivo/.assets/thumbnail/How-to-Import-Citavi-Data-2-640wri.png)