- NVivo で音声・動画ファイルをコーディングするメリット
- NVivo にインポートできる音声・動画ファイルの形式
- 音声・動画ファイルをインポートする
- 音声・動画にトランススクリプトをつける
- プロジェクト内で手動でトランスクリプトを作成する(トランスクライブモード)
- プロジェクト内で手動でトランスクリプトを作成する(通常モード)
- 事前に作成したトランスクリプトをインポートする
- NVivo Transcription を使って自動でトランスクリプトを作成する
- 音声・動画のコーディング
- タイムスパンのコーディング
- トランスクリプトのコーディング
- トランスクリプトに注釈を入れる
- まとめ
NVivo で音声・動画ファイルをコーディングするメリット
インタビューやミーティングなどの音声や動画を研究に活用する場合、内容を細かく分析することが重要です。しかし、膨大な量の音声や動画をただ聞く・観るだけでは、分析すべきポイントを見落とす可能性があります。NVivo を使うと、音声や動画のある部分を選択し、コーディングすることができます。コードはテーマ、感情、出来事など、分析したいポイントごとに自由に設定できます。コードを付与することで、膨大なデータの中から、分析したい部分を見つけ出しやすくしたり、同じような内容の箇所を比較したりすることができるようになります。また、テキスト形式の逐語録だけでは読み取れない、感情や声のトーン、表情や動作など非言語コミュニケーションについても気づいた点をメモとして残しておくことができます。

このページではNVivo のプロジェクトに音声・動画ファイルをインポートし、コーディングする方法をご紹介します。
※なお、このページではNVivo 14 Windows 版を使ってご説明しております。
NVivo にインポートできる音声・動画ファイルの形式
NVivo 14 Windows 版で対応している音声・動画のファイル形式は以下の通りです。
音声
- mp3
- m4a
- Microsoft Windows Media フォーマット (wma, wav)
動画
- MPEG フォーマット (mpg, mpeg, mpe, mp4)
- Windows Media フォーマット ( avi, wmv)
- QuickTime フォーマット (mov, qt)
- 3G 携帯電話フォーマット (3gp)
- AVCHD ハイビジョンビデオフォーマット (mts, m2ts)
音声・動画ファイルをインポートする
-
メニューの [インポート] を選択し、[ファイル] をクリック
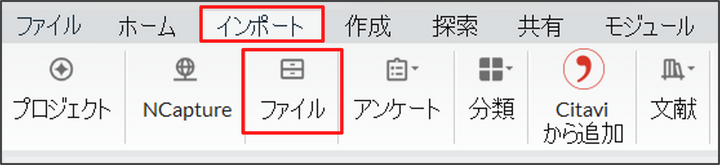
-
インポートしたいファイルを選択し、[開く] をクリック
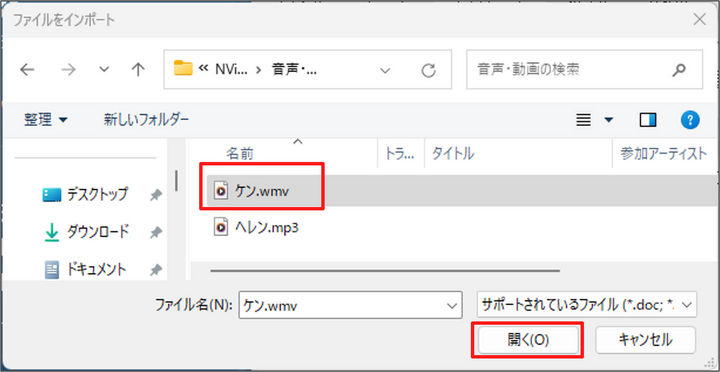
※インポートする際には、事前にインポート対象のファイルを閉じておいてください。
-
[インポート] をクリック

備考
インポート時に「メディアファイル形式が認識されません。」のエラーメッセージが表示された場合は、こちらのページ をご参照ください。 -
[OK] をクリック
→ ファイルのインポートが開始されます。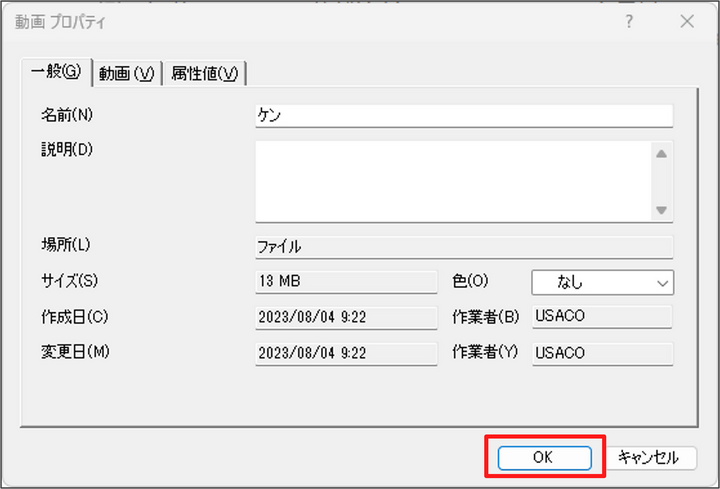
備考:
[動画(音声)] タブを選択すると、ファイルをプロジェクトに埋め込むかどうかを選択できます。指定しない場合はプロジェクトに埋め込まれる形でインポートされます。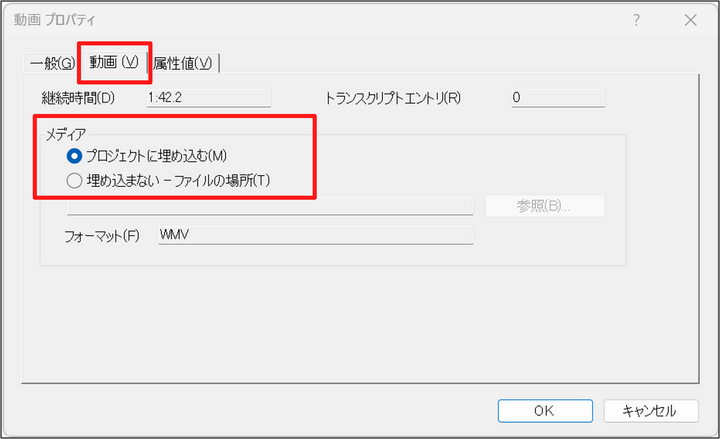
音声・動画ファイルをインポートする際のポイント
- 音声または動画を編集する場合は、NVivo にインポートする前に編集する必要があります( 例えば、長い動画から短い部分だけをインポートしたり、インタビュー参加者の身元を隠したりするなど)。
- メディアファイルをどこに保存するかを検討してください。 大容量の動画や音声ファイルを扱う場合は、プロジェクト外に保存することをおすすめします。
音声・動画にトランススクリプトをつける
音声・動画ファイルをインポートしただけではテキストのコーディングができないので、トランスクリプト(文字起こししたテキスト)をつける必要があります。NVivo では下記3つの方法でトランスクリプトをつけることができます。
- プロジェクト内で手動でトランスクリプトを作成する
- 事前に作成したトランスクリプトをインポートする
- NVivo Transcription を使って自動でトランスクリプトを作成する
※NVivo Transcription はLumivero 社が提供する自動文字起こしサービスです(有料)。利用する際には別途契約が必要です。
https://www2.usaco.co.jp/shop/pages/NVivo_transcription.aspx
プロジェクト内で手動でトランスクリプトを作成する(トランスクライブモード)
トランスクライブモードを利用すると、音声・動画を再生しながら、トランスクリプト(文字起こし)を作成することができます。
-
文字起こししたい音声・動画ファイルをダブルクリックで開く
-
[編集] にチェックを入れる
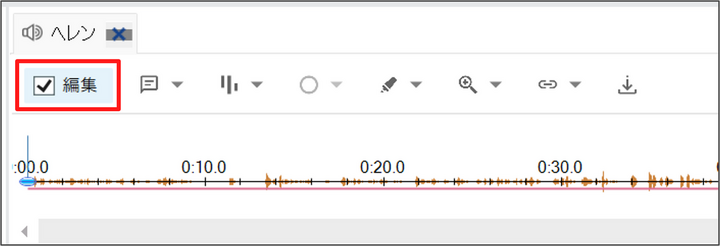
-
メニューの [音声(動画)] を選択し、トランスクライブモードのアイコンをクリック
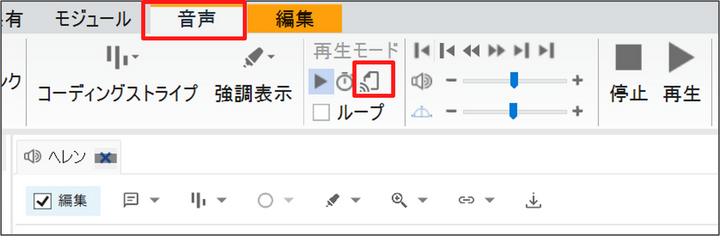
-
[再生] ボタンをクリック
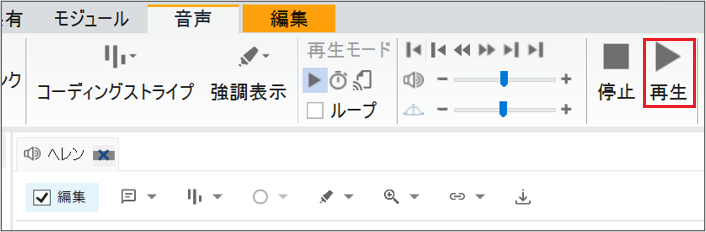
音声(動画)が再生され、入力フィールドが画面下部に追加されます。フィールド内にテキストを入力します。もう一度 [再生] ボタンをクリックすると、一時停止します。
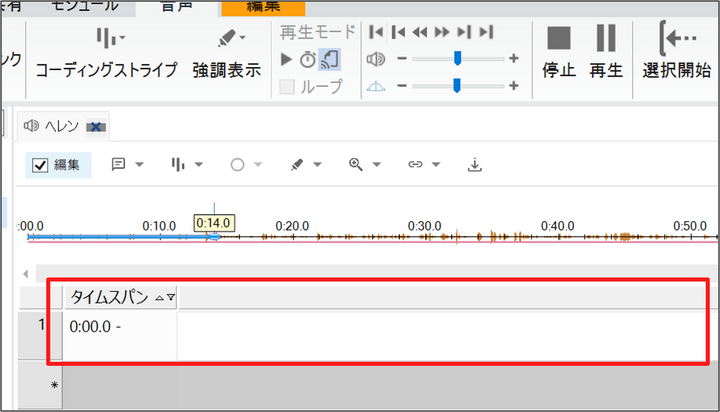
-
話者が変わったタイミングなどで、[停止] ボタンをクリック
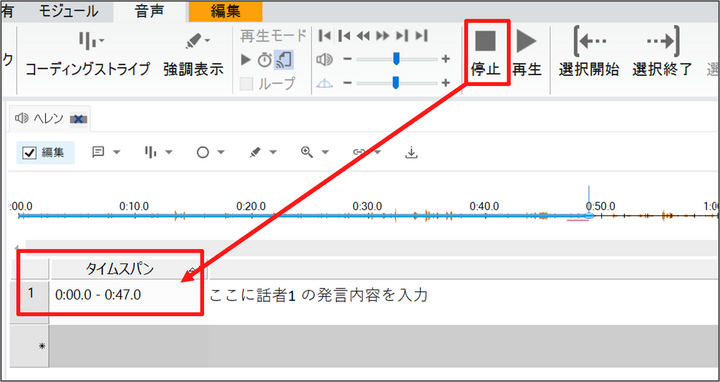
タイムスパンに時間が自動的に入力されます。
-
続けて [再生] ボタンをクリック

新しい入力フィールドが作成され、別の話者の発言内容を入力することができます。以降、必要な内容を入力するまで、再生と停止を繰り返します。
備考:
ショートカットキーで操作することもできます。
-
再生/一時停止 (F4)
-
停止(F8)
-
スキップバック (F9)
-
スキップフォワード (F10)
-
プロジェクト内で手動でトランスクリプトを作成する(通常モード)
音声・動画を再生せずにトランスクリプト(文字起こし)を作成することもできます。
-
文字起こししたい音声・動画ファイルをダブルクリックで開く
-
[編集] にチェックを入れる
-
メニューの[編集] を選択
-
[行を挿入] > [行を挿入(R)] を選択

入力フィールドが追加され、テキストを入力することができます。
一定の時間間隔で行を挿入する
同じ時間間隔で複数の行を挿入することで、セクションに分割することができます。例えば、30分の音声を5分のセクションに分割し、各セクションを再生して、関連するダイアログやイベントを記録することができます。
-
音声・動画ファイルをダブルクリックで開く
-
[編集] にチェックを入れる
-
メニューの[編集] を選択
-
[行を挿入] > [行を挿入(W)] を選択

-
[トランスクリプト持続時間行を追加] に各行の時間間隔を入力
例)
30秒間隔で行を挿入する場合:「0:30」と入力
2分間隔で行を挿入する場合:「2:00」と入力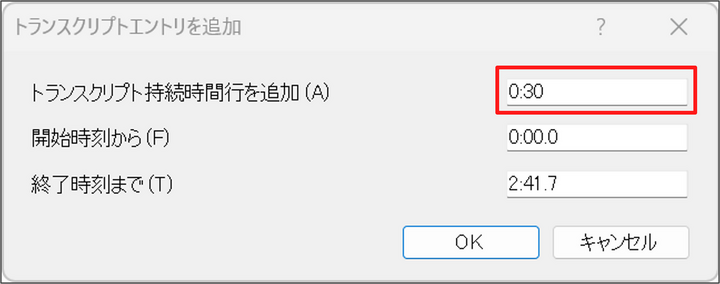
-
[OK] をクリック
→ 指定した時間間隔で行が追加されます。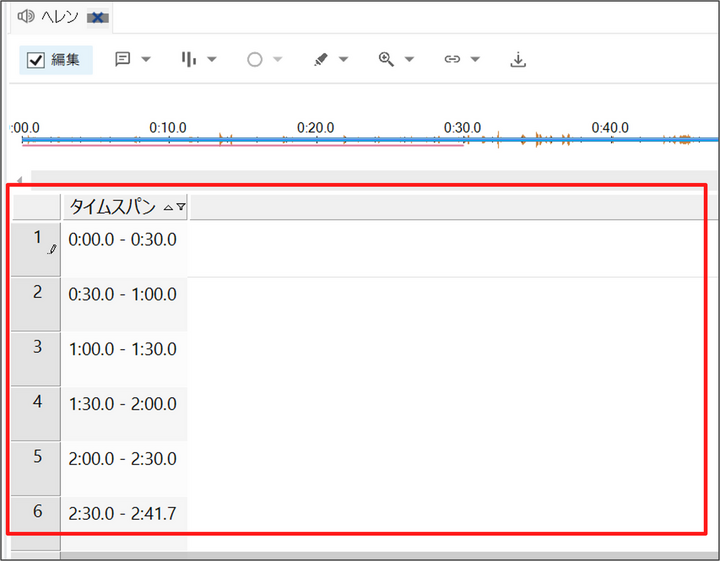
タイムスパンで指定された箇所を再生する
トランスクリプト行のタイムスパンで指定された箇所のみを再生することができます。
-
再生したいタイムスパンの行を選択
※ 左端の行番号をクリックすると、行選択ができます。
-
メニュー [編集] 内の [選択した行を再生] をクリック
→ 選択した行のタイムスパンで指定された箇所が再生されます。
カスタムフィールドを追加する
トランスクリプト行にカスタム列を追加することができます。
-
メニューの [ファイル] を選択し、[プロジェクトプロパティ] をクリック
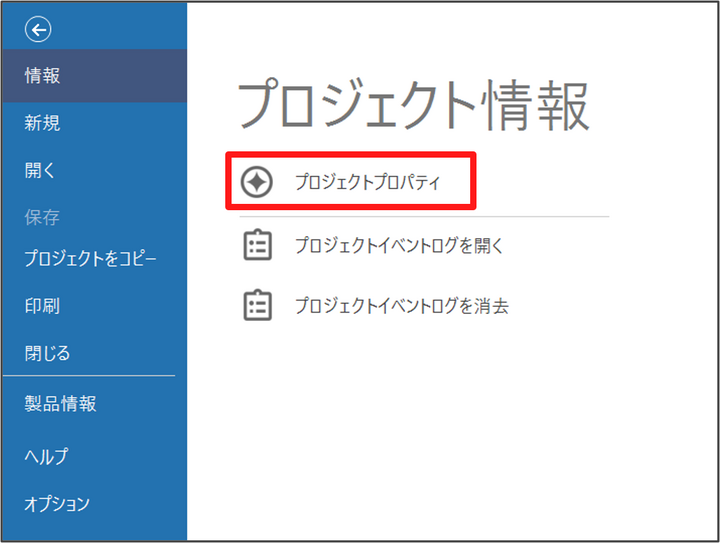
-
[音声 / 動画] タブを選択し、カスタムトランスクリプトフィールドの [音声] または [動画] を選択
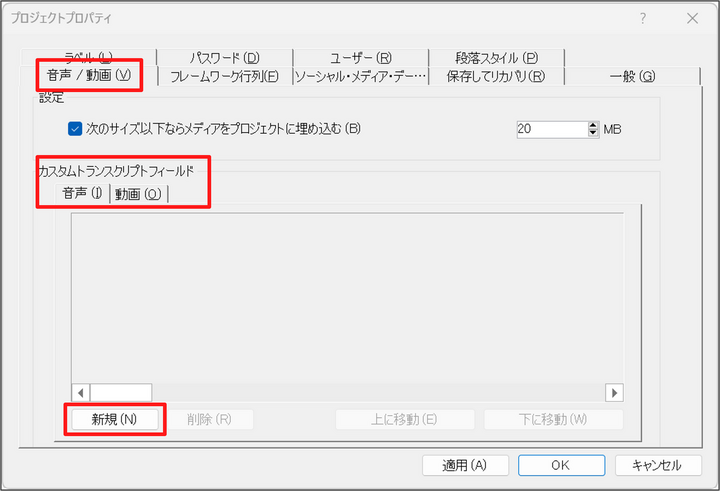
-
[新規] ボタンをクリック
-
カスタムフィールドの名前を入力し、[OK] をクリック

トランスクリプト行にカスタムフィールドが追加されます。
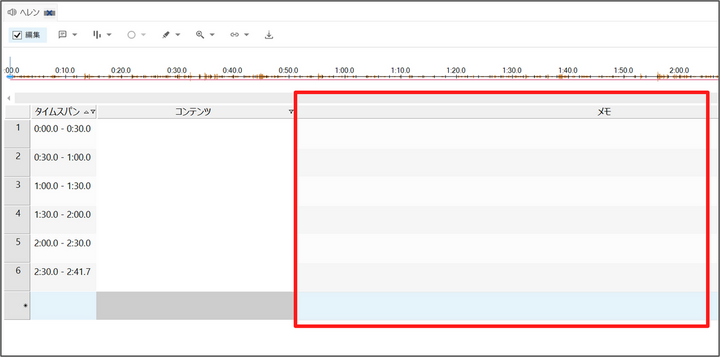
注意:
-
カスタムフィールドを追加すると、プロジェクト内のすべてのトランスクリプトに追加されます。カスタムフィールドを今後すべてのプロジェクトで使用できるようにするには、[アプリケーションオプション]の[音声/動画]タブに追加します。
-
カスタムフィールドのコンテンツをコーディング、注釈、リンクすることはできません。
-
カスタムフィールドのコンテンツをスペルチェックすることはできません。
-
事前に作成したトランスクリプトをインポートする
事前に作成したトランスクリプトをインポートし、プロジェクト内の音声・動画に関連付けることもできます。トランスクリプトにはタイムスタンプを付けることができ、再生時に同期させることも可能です。インポートできるトランスクリプトファイルは、カンマ区切りまたはタブ区切りのテキスト(.txt)、またはWord 文書です。

-
トランスクリプトをインポートしたい音声・動画ファイルをダブルクリックで開く
-
[編集] にチェックを入れる
-
メニューの[編集] を選択し、[行をインポート] をクリック

-
[参照] ボタンをクリックし、トランスクリプトのテキストを選択
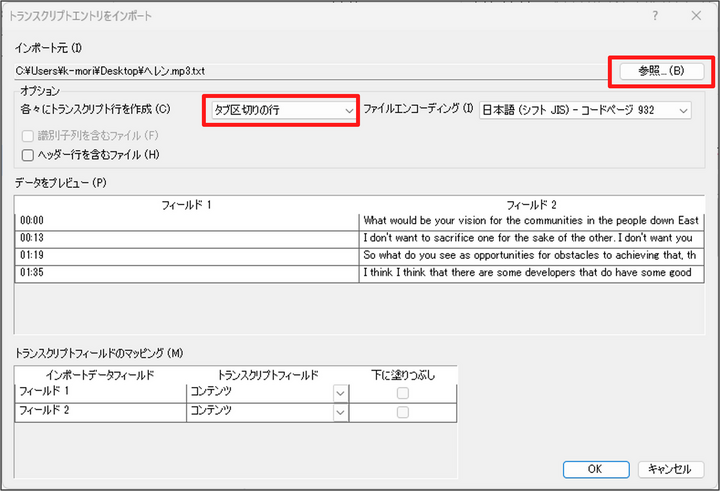
-
オプションでインポートファイルの形式を指定
-
1行目にヘッダーを含まないテキストの場合は[ヘッダー行を含むファイル] のチェックを外す
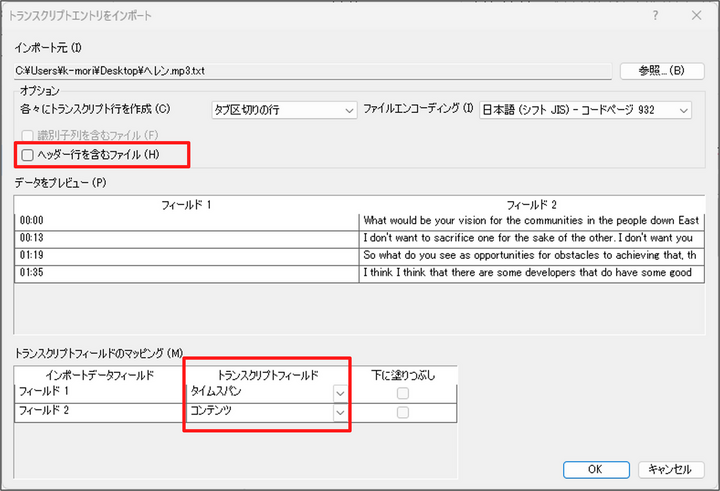
-
[トランスクリプトフィールドのマッピング] で各フィールドの内容を指定
この事例では1列目の「フィールド 1」にタイムスパン、2列目の「フィールド 2」にテキストが含まれているため、そのように指定 -
[OK] をクリック
→ トランスクリプトがインポートされます
備考
インポートしたテキストが文字化けする場合は、[ファイルエンコーディング] 項目で別のエンコーディングを選択してください。
NVivo Transcription を使って自動でトランスクリプトを作成する
有料のオプションサービスであるNVivo Transcription を利用することでプロジェクトにインポートした音声・動画ファイルを自動的に文字起こしし、トランスクリプトを作成することができます。
音声・動画のコーディング
音声・動画ファイルではタイムスパンとトランスクリプトをコーディングすることができます。
タイムスパンのコーディング
タイムスパンのなかで時間の範囲を指定してコーディングすることができます。
-
コーディングしたい音声・動画ファイルをダブルクリックで開く
-
[編集] にチェックを入れる
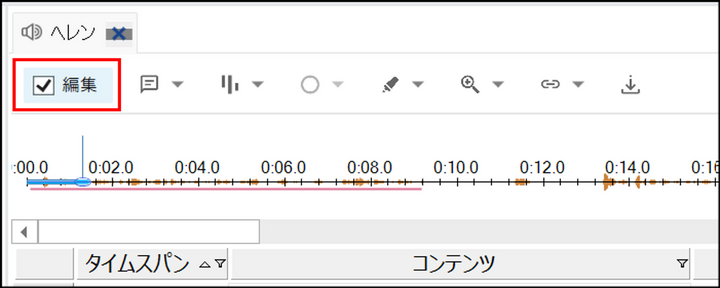
-
シークバー(時間のバー部分)上でコーディングしたい範囲をマウスで囲む

-
右クリックし、[選択部分をコード] を選択

-
コーディング先のコードを選択し、[選択部分を’<コード名>’ にコード] をクリック

-
コードを開くと、タイムスパンがコーディングされていることを確認できます。
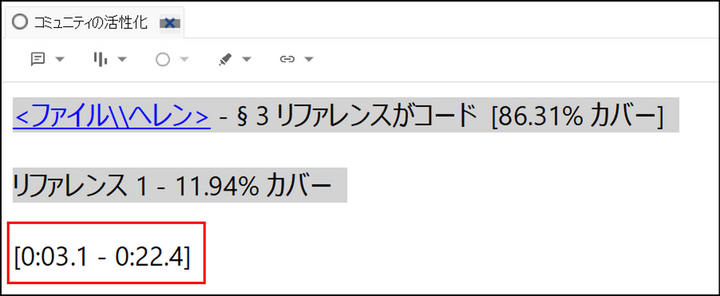
トランスクリプトのコーディング
音声・動画にトランスクリプトを付けておくことで、そのテキスト部分をコーディングすることができます。
-
コーディングしたい音声・動画ファイルをダブルクリックで開く
-
[編集] にチェックを入れる
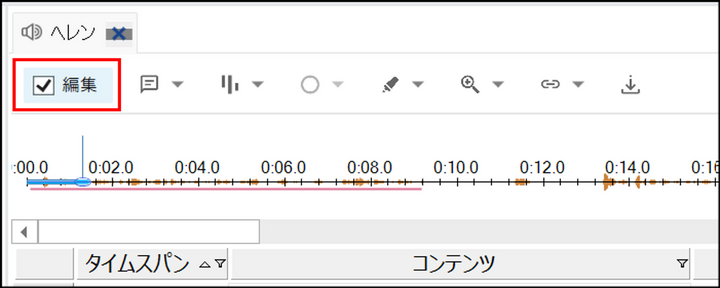
-
コーディングしたいテキスト部分を選択
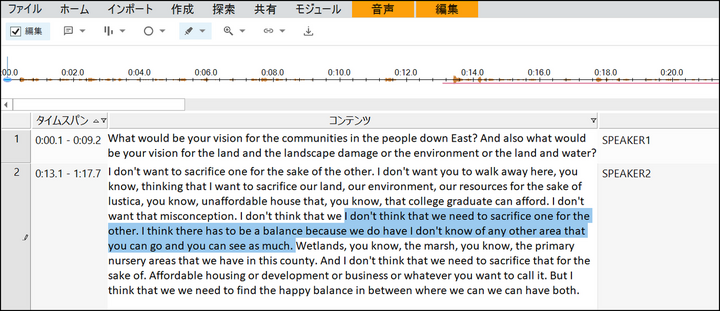
-
右クリックし、[選択部分をコード] を選択
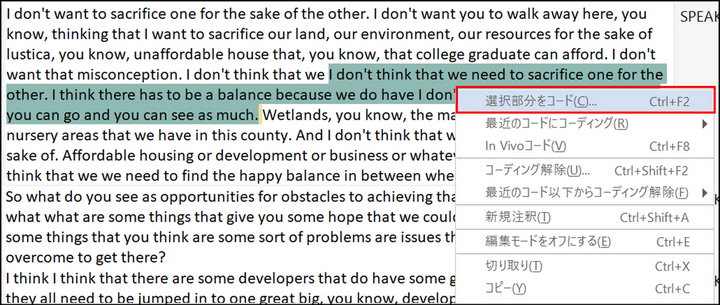
-
コーディング先のコードを選択し、[選択部分を’<コード名>’ にコード] をクリック

-
トランスクリプトのテキスト部分をコーディングすることで、選択したテキストとその時間範囲を一緒にコーディングしたことになります。コードを開くと、選択したテキストがコーディングされていることを確認できます。

トランスクリプトに注釈を入れる
音声・動画再生時に気づいたことがあれば、注釈機能でメモを残しておくことができます。
-
音声・動画ファイルをダブルクリックで開く
-
[編集] にチェックを入れる
-
トランスクリプトで注釈を入れたい部分を選択
-
選択した部分を右クリックし、[新規注釈] を選択
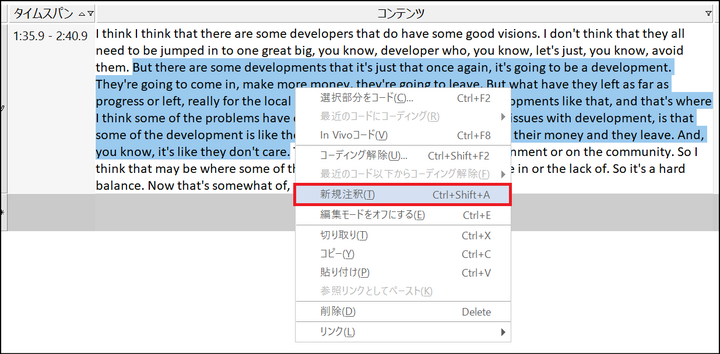
-
画面下部に注釈の入力欄が表示されるので、自身の解釈やメモを入力
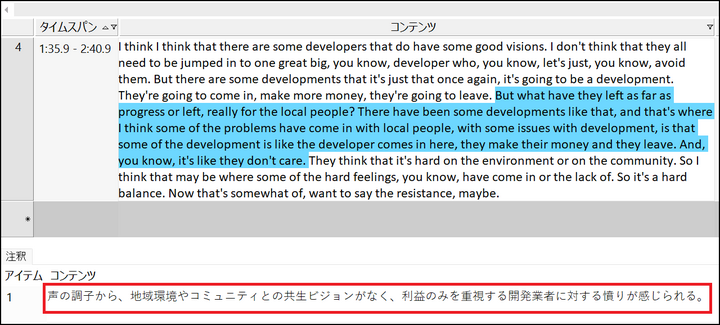
備考
キーボードの[Ctrl + Shift + T] を押下すると、注釈に日付と時刻を挿入することができます。
まとめ
NVivo に音声・動画ファイルをインポートし、トランスクリプトと一緒にコーディングすることで、膨大なデータの中から、重要な情報を抽出し、内容を体系的に整理することができます。NVivo は他にも様々な機能を備えており、分析の精度を高め、質の高い研究を進めることが可能です。ぜひ、NVivo の機能を色々と試して、より効率的に分析を進めましょう。




